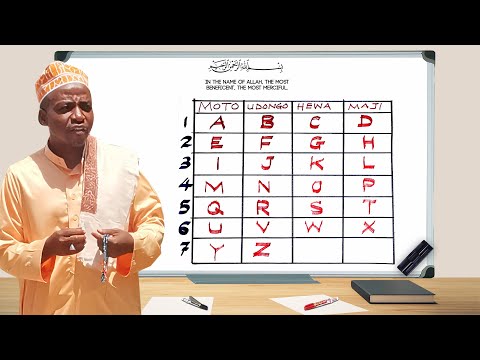WikiHow inafundisha jinsi ya kubadilisha faili ya Notepad (.txt) kuwa hati ya Microsoft Excel (.xlsx) katika Windows 10.
Hatua

Hatua ya 1. Fungua Microsoft Excel
Njia ya haraka ya kufanya hivyo ni kuchapa bora kwenye upau wa utaftaji wa Windows na bonyeza Microsoft Excel.

Hatua ya 2. Bonyeza menyu ya Faili
Iko kwenye kona ya juu kushoto ya Excel.

Hatua ya 3. Bonyeza Fungua

Hatua ya 4. Chagua faili za matini kutoka kwa menyu kunjuzi ya aina ya faili

Hatua ya 5. Chagua faili ya maandishi unayotaka kubadilisha na bofya Fungua
Hii inafungua mchawi wa kuagiza Nakala.

Hatua ya 6. Chagua aina ya data na bonyeza Ijayo
Katika sehemu ya "Aina halisi ya data", chagua Imepunguzwa (ikiwa faili ya maandishi ina data iliyotengwa na koma, tabo, au njia nyingine), au Upana uliorekebishwa (ikiwa data imewekwa katika safu na nafasi kati ya kila uwanja).

Hatua ya 7. Chagua wadanganyifu au upana wa uwanja na ubonyeze Ifuatayo
- Ikiwa umechagua Imepunguzwa kwenye skrini iliyotangulia, angalia kisanduku kando ya ishara (au ″ Nafasi ″ ikiwa imetengwa na nafasi) inayotumika kutenganisha sehemu za data.
- Ikiwa umechagua Upana uliorekebishwa kwenye skrini iliyopita, fuata maagizo kwenye skrini ili upange data yako vizuri.

Hatua ya 8. Chagua umbizo la data ya safu wima
Chagua chaguo chini ya format Fomati ya data ya safu wima ″ inayoelezea vizuri data kwenye safu wima (mf. Nakala, Tarehe).

Hatua ya 9. Bonyeza Maliza
Dirisha la "Okoa Kama will" litaonekana.

Hatua ya 10. Chagua Kitabu cha Kazi cha Excel (*.xlsx) kutoka kwenye menyu ya "Hifadhi kama aina"
Iko chini ya dirisha.

Hatua ya 11. Taja faili na bonyeza Hifadhi
Faili ya maandishi ya Notepad sasa imehifadhiwa kama kitabu cha kazi cha Excel.