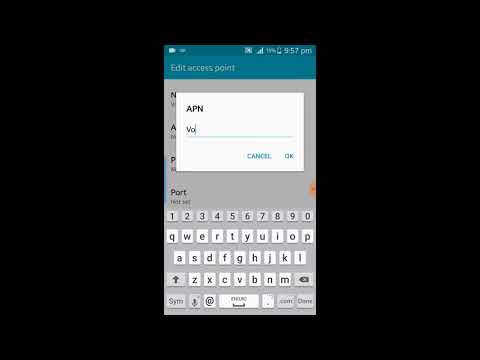Ikiwa unahitaji kusogeza orodha au jedwali la data kutoka Neno kwenda Excel, sio lazima unakili na kubandika kila kipande cha habari kwenye seli yake kwenye lahajedwali. Kwa kupangilia vizuri hati yako ya Neno kwanza, unaweza kuagiza hati yote kwa urahisi kwa Excel kwa kubofya chache tu.
Hatua
Njia 1 ya 2: Kubadilisha Orodha

Hatua ya 1. Elewa jinsi hati hiyo itabadilishwa
Unapoingiza hati katika Excel, herufi fulani zitatumika kuamua ni data gani inayoingia kwenye kila seli kwenye lahajedwali la Excel. Kwa kutekeleza hatua chache za uumbizaji kabla ya kuagiza, utaweza kudhibiti jinsi lahajedwali la mwisho linaonekana na kupunguza kiwango cha upangiaji wa mwongozo unapaswa kufanya. Hii ni muhimu sana ikiwa unaleta orodha kubwa kutoka kwa hati ya Neno kwenda Excel.
Njia hii inafanya kazi vizuri wakati una orodha ya viingilio vingi, kila moja imeundwa sawa (orodha ya anwani, nambari za simu, anwani za barua pepe, nk)

Hatua ya 2. Changanua hati kwa makosa yoyote ya muundo
Kabla ya kuanza mchakato wa uongofu, utahitaji kuhakikisha kuwa kila kiingilio kimeundwa kwa njia ile ile. Hii inamaanisha kurekebisha makosa yoyote ya uakifishaji au kupanga upya viingilio vyovyote ambavyo havilingani na vingine. Hii itahakikisha kwamba data huhamisha vizuri.

Hatua ya 3. Onyesha wahusika wa uumbizaji katika hati yako ya Neno
Kuonyesha wahusika wa kawaida wa fomati ya kawaida itakusaidia kuamua njia bora ya kugawanya maingizo. Unaweza kuzionyesha kwa kubofya kitufe cha "Onyesha / Ficha Alama za Aya" kwenye kichupo cha Mwanzo au kwa kubonyeza Ctrl + ⇧ Shift + *
Orodha nyingi zinaweza kuwa na alama moja ya aya mwishoni mwa kila mstari, au moja mwishoni mwa mstari na moja kwenye mstari tupu kati ya viingilio. Utatumia alama kuingiza herufi zinazotumiwa na Excel kutofautisha kati ya seli

Hatua ya 4. Badilisha alama za aya kati ya kila kiingilio ili kuondoa nafasi ya ziada
Excel itatumia nafasi kati ya maingizo kuamua safu, lakini utahitaji kuiondoa kwa sasa kusaidia mchakato wa uumbizaji. Usijali, utaongeza tena kidogo. Hii inafanya kazi vizuri wakati una alama moja ya aya mwishoni mwa kiingilio na moja katika nafasi kati ya viingilio (mbili mfululizo).
- Bonyeza Ctrl + H kufungua dirisha la Pata na Badilisha.
- Andika ^ p ^ p kwenye uwanja wa Tafuta. Hii ndio nambari ya alama mbili za aya mfululizo. Ikiwa kila kiingilio ni laini moja na hakuna mistari tupu kati yao, tumia moja ^ p badala yake.
- Ingiza herufi inayopunguza sehemu ya Badilisha nafasi. Hakikisha kuwa sio tabia inayoonekana mahali popote kwenye hati, kama ~.
- Bonyeza Badilisha zote. Utagundua kuwa maingizo yanaweza kujichanganya, lakini hiyo sio wasiwasi hivi sasa ilimradi mhusika anayepunguzwa yuko mahali pazuri (kati ya kila kiingilio)

Hatua ya 5. Tenganisha kila kiingilio kwenye uwanja tofauti
Sasa kwa kuwa maingizo yako yametengwa ili yaonekane katika safu zifuatazo, utahitaji kufafanua ni data gani itaonekana katika kila uwanja. Kwa mfano, ikiwa kila kiingilio ni jina kwenye laini ya kwanza, anwani ya barabara kwenye laini ya pili, na nambari ya serikali na zip kwenye laini ya tatu, unaweza
- Bonyeza Ctrl + H kufungua kidude cha Tafuta na Badilisha.
- Ondoa moja ya alama za ^ kwenye uwanja wa Pata.
- Badilisha tabia katika uwanja wa Badilisha uwe koma,.
- Bonyeza Badilisha zote. Hii itabadilisha alama za aya zilizobaki na kitenganishi cha koma, ambayo itatenganisha kila mstari kwenye uwanja.

Hatua ya 6. Badilisha tabia inayopunguza kumaliza mchakato wa uumbizaji
Mara tu ukishafanya hatua mbili za Tafuta na -Badilisha hapo juu, orodha yako haitaonekana kama orodha tena. Kila kitu kitakuwa kwenye mstari mmoja, na koma kati ya kila kipande cha data. Hatua hii ya mwisho ya Kupata-na-Kubadilisha itarudisha data yako kwenye orodha wakati wa kuweka koma zinazofafanua uwanja.
- Bonyeza Ctrl + H kufungua dirisha la Pata na Badilisha.
- Ingiza ~ (au tabia yoyote uliyochagua awali) kwenye uwanja wa Pata.
- Ingiza ^ p kwenye uwanja wa Badilisha.
- Bonyeza Badilisha zote. Hii itavunja maingizo yako tena katika vikundi vya kibinafsi vilivyotenganishwa na koma.

Hatua ya 7. Hifadhi faili kama faili ya maandishi wazi
Sasa kwa kuwa muundo wako umekamilika, unaweza kuhifadhi hati kama faili ya maandishi. Hii itaruhusu Excel kusoma na kuchanganua data yako ili iweze kwenda kwenye uwanja sahihi.
- Bonyeza kichupo cha Faili na uchague "Hifadhi Kama".
- Bonyeza menyu ya kunjuzi ya "Hifadhi kama aina" na uchague "Maandishi wazi".
- Ipe jina faili upendavyo na ubonyeze Hifadhi.
- Ikiwa dirisha la Uongofu wa Faili linaonekana, bonyeza tu OK.

Hatua ya 8. Fungua faili katika Excel
Sasa kwa kuwa umehifadhi faili kwa maandishi wazi, unaweza kuifungua kwenye Excel.
- Bonyeza kichupo cha Faili na uchague Fungua.
- Bonyeza menyu kunjuzi ya "Faili Zote za Excel" na uchague "Faili za maandishi".
- Bonyeza Ijayo> katika dirisha la Mchawi wa Kuingiza Nakala.
- Chagua "Komma" katika orodha ya Delimiter. Unaweza kuona jinsi maingizo yatatengwa katika hakikisho chini. Bonyeza Ijayo>.
- Chagua muundo wa data kwa kila safu na bonyeza Maliza.
Njia 2 ya 2: Kubadilisha Jedwali

Hatua ya 1. Tengeneza meza katika Neno na data yako
Ikiwa una orodha ya data katika Neno, unaweza kuibadilisha kuwa fomati ya jedwali katika Neno na kisha unakili haraka meza hiyo kwenye Excel. Ikiwa data yako iko tayari katika muundo wa meza, ruka chini hadi hatua inayofuata.
- Chagua maandishi yote ambayo unataka kubadilisha kuwa meza.
- Bonyeza kitufe cha Ingiza na kisha bonyeza kitufe cha Jedwali.
- Chagua "Badilisha Nakala kwa Jedwali".
- Ingiza idadi ya mistari kwa rekodi kwenye uwanja wa "Idadi ya nguzo". Ikiwa una laini tupu kati ya kila rekodi, ongeza moja kwa jumla.
- Bonyeza OK.

Hatua ya 2. Angalia uumbizaji wa meza yako
Neno litazalisha meza kulingana na mipangilio yako. Iangalie mara mbili ili kuhakikisha kuwa kila kitu kiko mahali inapaswa kuwa.

Hatua ya 3. Bonyeza kitufe kidogo "+" kinachoonekana kwenye kona ya juu kushoto ya jedwali
Hii itaonekana wakati unapunganya panya juu ya meza. Kubonyeza hii itachagua data zote kwenye jedwali.

Hatua ya 4. Bonyeza
Ctrl + C kunakili data.
Unaweza pia kubofya kitufe cha "Nakili" kwenye kichupo cha Mwanzo.

Hatua ya 5. Fungua Excel
Mara tu nakala imenakiliwa, unaweza kufungua Excel. Ikiwa unataka kuweka data kwenye lahajedwali iliyopo, ipakia. Weka mshale wako kwenye seli ambayo unataka seli ya juu kushoto ya meza ionekane.

Hatua ya 6. Bonyeza
Ctrl + V kubandika data.
Seli za kibinafsi kutoka kwenye jedwali la Neno zitawekwa kwenye seli tofauti katika lahajedwali la Excel.

Hatua ya 7. Gawanya nguzo zozote zilizobaki
Kulingana na aina ya data unayoingiza, unaweza kuwa na fomati ya ziada unayohitaji kufanya. Kwa mfano, ikiwa unaingiza anwani za jiji, kifupi cha serikali, na nambari ya zip inaweza kuwa kwenye seli moja. Unaweza kuwa na Excel kugawanya haya moja kwa moja.
- Bonyeza kichwa cha safu wima ya safu unayotaka kugawanya kuchagua safu nzima.
- Chagua kichupo cha "Takwimu" na ubonyeze kitufe cha "Nakala kwa Nguzo".
- Bonyeza Ijayo> na kisha chagua "Comma" kwenye uwanja wa Delimiters. Ikiwa unatumia mfano ulio hapo juu, hii itatenganisha jiji na kifupi cha serikali na nambari ya zip.
- Bonyeza Maliza ili kuhifadhi mabadiliko.
- Chagua safu ambayo bado inahitaji kugawanywa na urudie mchakato, ukichagua "Nafasi" badala ya "Comma" kama kipeo. Hii itatenganisha kifupi cha serikali kutoka kwa msimbo wa zip.