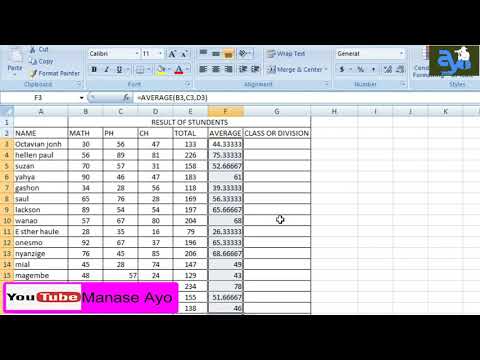WikiHow inafundisha jinsi ya kuhariri anwani ya msingi iliyo kwenye akaunti yako ya Apple ID. Anwani ya msingi pia ni anwani yako ya malipo ya njia ya malipo unayotumia kufanya ununuzi kutoka kwa duka za Apple kama duka la iTunes, duka la Programu, na Duka la Mkondoni la Apple.
Hatua

Hatua ya 1. Fungua mipangilio ya iPhone yako
Ni programu inayoonyesha nguruwe za kijivu ziko kwenye skrini yako ya nyumbani.
Inaweza pia kuwa kwenye folda iliyoandikwa "Huduma."

Hatua ya 2. Tembeza chini na bomba iCloud
Ni katika seti ya nne ya chaguzi za menyu.

Hatua ya 3. Gonga kwenye anwani yako ya barua pepe ya ID ya Apple
Iko juu ya skrini yako.

Hatua ya 4. Ingia na akaunti yako ya ID ya Apple ikiwa ni lazima

Hatua ya 5. Gonga Maelezo ya Mawasiliano
Ni chaguo la kwanza kuorodheshwa chini ya anwani yako ya barua pepe ya ID ya Apple.

Hatua ya 6. Gonga anwani yako ya msingi
Iko karibu na katikati ya skrini yako.
Kumbuka: Ikiwa una anwani tofauti ya usafirishaji iliyohifadhiwa kwenye wasifu wako wa Kitambulisho cha Apple, utahitaji kwenda appleid.apple.com na ingia kwenye akaunti yako. Gonga Malipo + Hariri Anwani ya Usafirishaji ili kuhariri anwani yako ya usafirishaji kutoka hapo

Hatua ya 7. Hariri maelezo yako muhimu ya anwani
Gonga karibu na sehemu za anwani unayotaka kuhariri, na ugonge ← ili ufute. Chapa maelezo yako ya sasa karibu na sehemu za anwani unazobadilisha.
Kubadilisha uwanja wa "Jimbo", gonga hali ya zamani ambayo ulikuwa unakaa. Tembeza chini na uguse jimbo ambalo unaishi sasa. Angalia kuwa hali yako mpya inaonekana karibu na Jimbo

Hatua ya 8. Gonga Imemalizika
Iko kwenye kona ya juu kulia. Anwani yako mpya ya msingi sasa imehifadhiwa. Kwa wengine, hii ni anwani yako ya malipo na usafirishaji. Kwa wengine, hii ni anwani yako tu ya malipo. Unapaswa kupokea barua pepe kwa akaunti yako ya msingi ya barua pepe ya ID ya Apple inayothibitisha mabadiliko ya anwani.