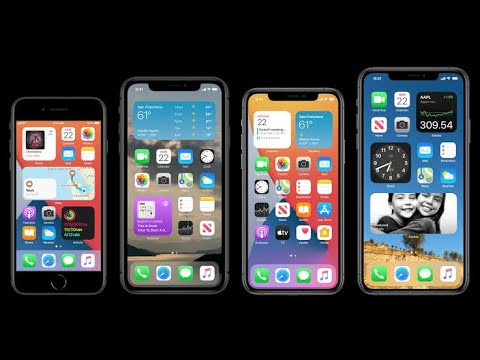Je! Unataka kutengeneza ratiba safi, iliyokatwa wazi kwenye programu-neno? Microsoft Word hufanya iwe rahisi kwako kufanya ratiba ya wakati kutoka ndani ya programu. Fuata hatua hizi ili uanze.
Hatua

Hatua ya 1. Fungua Microsoft Word
Kutoka kwenye menyu ya juu, bonyeza "Ingiza". Kutoka hapo, chagua "SmartArt".

Hatua ya 2. Chagua "Mchakato" kutoka safu wima ya kushoto, kisha uchague muundo unaopendelea na bonyeza "Sawa"

Hatua ya 3. Kutoka kwenye kidirisha cha kuhariri maandishi kinachoonekana, bonyeza kitone cha kwanza kuhariri kiingilio cha kwanza

Hatua ya 4. Kuongeza visanduku vya ziada, bonyeza "Ongeza Umbo" katika menyu ya uhariri wa Zana za SmartArt juu ya skrini
Au, nenda tu mwisho wa sanduku kabla ya mahali ambapo unataka kuingiza sanduku mpya na bonyeza "Ingiza". Ili kuondoa kisanduku, futa tu maandishi yote kwenye sanduku na gonga "Rudi nyuma" tena kufuta sanduku kabisa.

Hatua ya 5. Jaza viingilio vyako vyote hadi uwe umeingiza yaliyomo kwenye ratiba yako ya nyakati

Hatua ya 6. Kubadilisha muundo wa sanduku, nenda kupitia "Mitindo ya SmartArt" kwenye menyu ya kuhariri Zana za SmartArt na uchague muundo unaopenda
Unaweza kufanya chochote kutoka kwa mstatili hadi kupigia mstari rahisi hadi kwenye visanduku vya 3-D.

Hatua ya 7. Kubadilisha mpango wa rangi wa ratiba yako, bonyeza "Badilisha Rangi" kutoka kwa menyu ya uhariri wa Zana za SmartArt na uchague mpango wako wa rangi unayopendelea
Nakala zinazohusiana
- Jinsi ya kuteka Flowcharts na Neno 2003
- Jinsi ya kutengeneza Chati ya Baa katika Neno
- Jinsi ya kutengeneza ratiba ya nyakati