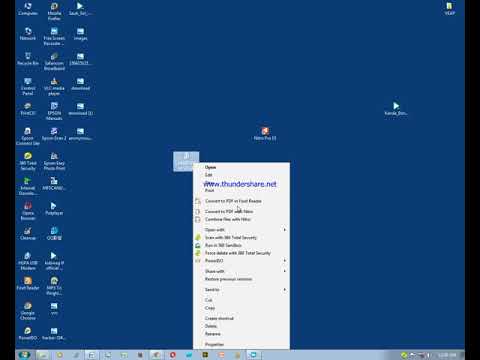WikiHow inafundisha jinsi ya kubadilisha maandishi, picha, Ofisi ya Microsoft, au faili ya XPS kuwa faili ya PDF (Portable Document Format). Unaweza kufanya hivyo kwenye kompyuta zote za Windows na Mac kwa kutumia vipengee vya kujengwa.
Hatua
Njia 1 ya 3: Kutumia Chapisha kwa PDF kwenye Windows

Hatua ya 1. Fungua faili unayotaka kubadilisha
Nenda kwenye eneo la faili unayotaka kubadilisha kuwa PDF, kisha bonyeza mara mbili faili kuifungua.
- Ikiwa unataka kuongeza picha nyingi kwenye PDF moja, badala yake fanya zifuatazo: chagua kila picha unayotaka kutumia kwa kushikilia Ctrl huku ukizibofya, bonyeza-kulia moja ya picha zilizochaguliwa, na ubofye. Chapisha katika menyu kunjuzi inayosababisha. Basi unaweza kuruka hatua inayofuata.
- Ikiwa unataka kuunda PDF ya faili ya HTML, fungua faili ya HTML kwenye Notepad kwa kubonyeza kulia faili ya HTML kisha ubofye. Hariri katika menyu kunjuzi.
Kumbuka kwamba unaweza kubadilisha tu aina hizi za faili:
• Faili za maandishi (. txt)
• Nyaraka za Ofisi ya Microsoft (.docx,.xlsx,.pptx, na kadhalika)
• Picha (.jpg,.png,.bmp, na kadhalika)
• Faili za XPS (.xps)

Hatua ya 2. Fungua menyu ya "Chapisha"
Njia ya haraka zaidi ya kufanya hivyo kawaida ni kwa kubonyeza Ctrl na P kwa wakati mmoja, lakini unaweza kuhitaji kubonyeza Faili na kisha bonyeza Chapisha katika menyu inayosababisha.
Usiogope ikiwa hauna printa iliyoshikamana na kompyuta yako - hautachapisha chochote

Hatua ya 3. Bonyeza jina la printa la sasa
Inapaswa kuwa karibu na juu ya menyu chini ya kichwa cha "Printa" au "Printers". Menyu ya kunjuzi itaonekana.
Ikiwa unatumia hati ya maandishi au hati ya XPS, ruka hatua hii

Hatua ya 4. Bonyeza Microsoft Print kwa PDF
Iko katika menyu kunjuzi. Kufanya hivyo kunachagua kipengee cha kompyuta yako cha "Chapisha kwa PDF" kama njia ambayo utachapisha "hati" yako.
Ikiwa unatumia hati ya maandishi au hati ya XPS, bonyeza tu Chapisha Microsoft kwa PDF katika sehemu ya "Chagua Printa" karibu na juu ya dirisha.

Hatua ya 5. Bonyeza Chapisha
Kawaida iko chini ya menyu, ingawa utabonyeza Chapisha juu ya menyu ikiwa unatumia programu ya Microsoft Office (kwa mfano, Microsoft Word). Dirisha la File Explorer litaonekana.

Hatua ya 6. Ingiza jina la hati yako
Kwenye uwanja wa "Jina la faili", andika kwa chochote unachotaka kutaja toleo la PDF la hati yako.
Kwa kuwa unaunda toleo la hati ya PDF, unaweza kutaja PDF kitu sawa na hati ya asili na kuihifadhi katika eneo lile lile ikiwa unataka

Hatua ya 7. Chagua eneo la kuhifadhi
Kwenye upande wa kushoto wa dirisha, bonyeza folda ambayo unataka kuhifadhi PDF yako.
Kwa mfano, ikiwa unataka kuhifadhi PDF yako kwenye eneo-kazi, utapata na bonyeza Eneo-kazi katika mwambaaupande wa kushoto.

Hatua ya 8. Bonyeza Hifadhi
Iko chini ya dirisha. Kufanya hivyo kutaokoa mabadiliko yako na kuunda toleo la PDF la faili yako katika eneo ulilochagua la kuhifadhi.
Njia 2 ya 3: Kutumia hakikisho kwenye Mac

Hatua ya 1. Jua faili ambazo unaweza kugeuza kuwa PDF na hakikisho
Ingawa sio orodha kamili, fomati za faili za kawaida ambazo zinaweza kubadilishwa kuwa PDF ni pamoja na yafuatayo:
- Faili za TIFF
- Picha (.jpg,.png,.bmp, na kadhalika)

Hatua ya 2. Chagua faili
Nenda kwenye eneo la faili unayotaka kubadilisha, kisha bonyeza mara moja faili kuichagua.
Ikiwa unataka kuchagua picha nyingi, bonyeza kila picha unayotaka kutumia unaposhikilia ⌘ Amri

Hatua ya 3. Bonyeza Faili
Iko kona ya juu kushoto ya skrini. Menyu ya kunjuzi itaonekana.

Hatua ya 4. Chagua Fungua na
Hii ni katika Faili menyu. Menyu ya kujitokeza itaonekana.

Hatua ya 5. Bonyeza hakikisho
Utaipata kwenye menyu ya kutoka. Kufanya hivyo kunachochea faili yako kufungua katika hakikisho.

Hatua ya 6. Bonyeza faili tena
Menyu ya kunjuzi itaonekana tena.

Hatua ya 7. Bonyeza Hamisha kama PDF…
Hii ni kwenye menyu kunjuzi. Dirisha ibukizi litaonyeshwa.
Hatua ya 8. Ingiza jina
Kwenye kisanduku cha maandishi "Jina", andika jina unalotaka kutumia kwa faili yako ya PDF.

Hatua ya 9. Chagua eneo la kuhifadhi
Bonyeza kisanduku cha "Wapi", kisha bonyeza folda ambayo unataka kuhifadhi PDF yako kwenye menyu inayosababisha.

Hatua ya 10. Bonyeza Hifadhi
Iko chini ya dirisha. Kufanya hivyo kutabadilisha hati yako kuwa PDF na kisha kuihifadhi katika eneo ulilochagua la kuhifadhi.
Njia 3 ya 3: Kutumia Menyu ya Faili kwenye Mac

Hatua ya 1. Jua faili zipi unazoweza kubadilisha kuwa PDF na menyu ya Faili
The Faili menyu inaweza kutumika kubadilisha hati zifuatazo kuwa PDF:
- Faili za maandishi (.txt)
- Nyaraka za Ofisi ya Microsoft (.docx,.xlsx,.pptx, na kadhalika)
- Nyaraka za Apple (k.m. Hesabu, Kurasa, na kadhalika)

Hatua ya 2. Fungua hati yako
Bonyeza mara mbili hati ambayo unataka kuibadilisha ili kuifungua.

Hatua ya 3. Bonyeza Faili
Hii iko kwenye kona ya juu kushoto ya skrini. Menyu ya kunjuzi itaonekana.

Hatua ya 4. Bonyeza Chapisha
Iko katika Faili menyu kunjuzi. Kufanya hivyo hufungua dirisha la Chapisha.
Usiogope ikiwa hauna printa iliyoshikamana na kompyuta yako - hautachapisha chochote

Hatua ya 5. Bonyeza menyu ya "PDF"
Hii iko upande wa kushoto wa chini wa dirisha. Kubofya kunachochea menyu kunjuzi.

Hatua ya 6. Bonyeza Hifadhi kama PDF
Iko katika menyu kunjuzi.

Hatua ya 7. Ingiza jina
Kwenye kisanduku cha maandishi "Jina", andika jina unalotaka kutumia kwa faili yako ya PDF.

Hatua ya 8. Chagua eneo la kuhifadhi
Bonyeza kisanduku cha "Wapi", kisha bonyeza folda ambayo unataka kuhifadhi PDF yako kwenye menyu inayosababisha.

Hatua ya 9. Bonyeza Hifadhi
Ni kitufe cha bluu chini ya dirisha. Kufanya hivyo kutabadilisha hati yako kuwa PDF na kisha kuihifadhi katika eneo ulilochagua la kuhifadhi.