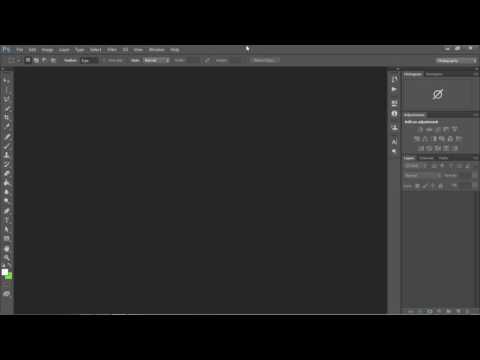WikiHow inafundisha jinsi ya kuokoa mchoro wako wa AutoCAD kama PDF ambayo inaweza kushirikiwa kwa urahisi na kuchapishwa. Ikiwa unayo AutoCAD kwenye kompyuta yako, njia bora ya kubadilisha mchoro wako kuwa PDF ni kuiuza kutoka ndani ya programu. Ikiwa huna AutoCAD, unaweza kutumia huduma ya uongofu mkondoni kama CloudConvert kubadilisha faili ya DWG kuwa fomati ya PDF.
Hatua
Njia 1 ya 3: Kuhamisha Mpangilio Moja katika AutoCAD

Hatua ya 1. Bonyeza kichupo cha mpangilio
Iko karibu na kona ya chini kushoto ya eneo la kuchora.
Njia hii itaokoa mchoro wa mpangilio mmoja kwenye faili ya PDF ya ukurasa 1
Hatua ya 2. Bonyeza kichupo cha Pato
Ni juu ya skrini.
Hatua ya 3. Bonyeza Plot
Iko kwenye jopo la Plot juu ya AutoCAD.
Hatua ya 4. Chagua awali ya PDF
Chaguzi zimeorodheshwa katika sehemu ya "Printer / Plotter" kwenye menyu ya "Jina". Kuna chaguzi kadhaa za PDF ambazo unaweza kuchagua, kila moja imeboreshwa kwa madhumuni tofauti.
Kwa mfano, ikiwa unataka PDF yako kuboreshwa kwa uchapishaji wa hali ya juu, ungependa kuchagua AutoCAD PDF (Chapisha Ubora wa Juu).pc3.
Hatua ya 5. Chagua upendeleo wako
Angalia mara mbili eneo la njama, kiwango cha njama, mwelekeo, na saizi ya karatasi ambazo zilitengenezwa kiatomati, na ufanye mabadiliko yoyote inapohitajika.
Hatua ya 6. Bonyeza OK
Ni sehemu ya katikati ya dirisha.
Hatua ya 7. Chagua jina la faili na eneo
Chagua folda ambayo unataka kuhifadhi faili ya PDF, na ingiza jina la faili ya faili inayosababisha.
Hatua ya 8. Bonyeza Hifadhi
Hii inahifadhi faili yako mpya ya PDF kwenye folda iliyochaguliwa.
Njia 2 ya 3: Kuhamisha Mpangilio Mengi katika AutoCAD

Hatua ya 1. Chagua vichupo vya mpangilio unayotaka kuhamisha
Ili kuchagua tabo nyingi, shikilia kitufe cha Ctrl kitufe unapobofya kila kichupo cha mpangilio chini ya AutoCAD.
Kutumia njia hii, utakuwa na chaguo la kuhifadhi kila mpangilio kama PDF za kibinafsi au kuzichanganya kwenye PDF ya kurasa nyingi
Hatua ya 2. Bonyeza kulia na uchague na uchague Kuchapisha Mipangilio Iliyochaguliwa
Hii inafungua sanduku la mazungumzo la Chapisha.
Hatua ya 3. Chagua PDF kutoka kwenye menyu ya "Chapisha Kwa"
Hatua ya 4. Chagua awali ya PDF
Utahitaji kuchagua mipangilio kutoka kwa menyu ya "PDF iliyowekwa mapema". Kuna chaguzi kadhaa za PDF ambazo unaweza kuchagua, kila moja imeboreshwa kwa madhumuni tofauti.
Kwa mfano, ikiwa unataka PDF yako kuboreshwa kwa uchapishaji wa hali ya juu, ungependa kuchagua AutoCAD PDF (Wavuti na Simu ya Mkononi).pc3 kuunda faili ndogo iliyoboreshwa kwa wavuti na / au skrini ndogo.
Hatua ya 5. Bonyeza kitufe cha Chaguzi za Kuchapisha
Sasa unaweza kuchagua ikiwa utaunda faili ya PDF yenye karatasi nyingi zilizo na mipangilio yote au kuunda PDF za kibinafsi kwa kila mpangilio.
Hatua ya 6. Chagua jinsi ya kuunda PDF zako
- Chagua Faili ya karatasi nyingi kuunda faili moja ya PDF na kurasa tofauti kwa kila mpangilio.
- Ikiwa ungependa kuunda PDF za kibinafsi kwa kila mpangilio, ondoa alama kutoka kwa "Faili ya karatasi nyingi."
Hatua ya 7. Rekebisha mipangilio yako mingine na bonyeza sawa
Angalia mara mbili eneo la njama, kiwango cha njama, mwelekeo, na saizi ya karatasi ambazo zilitengenezwa kiatomati, na ufanye mabadiliko yoyote inapohitajika.
Hatua ya 8. Bonyeza Chapisha
Hii itaunda faili yako ya PDF kulingana na vigezo vyako.
Utaambiwa uchague eneo la kuhifadhi faili au faili za pato
Njia 3 ya 3: Kubadilisha na Kigeuzi cha Mtandaoni

Hatua ya 1. Nenda kwa https://cloudconvert.com/dwg-to-pdf katika kivinjari cha wavuti
Ikiwa hauna AutoCAD kwenye kompyuta yako, jaribu kutumia DWG mkondoni kwa ubadilishaji wa PDF kama hii kutoka CloudConvert.
- Njia hii inahitaji kupakia faili yako ya kuchora kwenye seva ya mtu wa tatu, kwa hivyo epuka kutumia hii ikiwa mchoro wako una habari ya kibinafsi.
- Ikiwa unataka kubadilisha mipangilio yote kwenye faili, PDF ya kurasa nyingi itaundwa
Hatua ya 2. Bonyeza Teua faili
Ni kitufe chekundu karibu na katikati ya ukurasa.
Hatua ya 3. Chagua faili yako ya DWG na ubonyeze Fungua
Hii inaongeza jina la faili kwenye ukurasa.
Hatua ya 4. Bonyeza ufunguo ili kuweka mapendeleo yako ya uongofu (hiari)
Kitufe cha wrench kinaonekana karibu na jina la faili. Hapa unaweza kutaja mipangilio yako unayopendelea, kama vile ikiwa unataka kubadilisha mipangilio yote kwenye faili, iwe ni Kuongeza-Zoom ili kutoshea ukurasa, na chaguo la kuweka urefu na upana wako kwa saizi.
Hatua ya 5. Bonyeza kitufe cha Geuza
Iko katika eneo la kulia chini la ukurasa. Hii inapakia faili na kuanza mchakato wa uongofu. Uongofu ukikamilika, utahamasishwa kupakua faili.

Hatua ya 6. Bonyeza kitufe cha kupakua kijani
Iko kona ya chini kulia. Hii inapakua kuchora kama faili ya PDF.