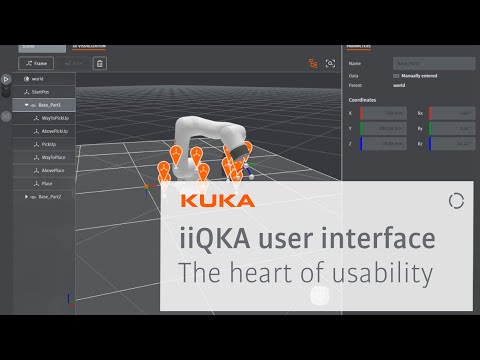WikiHow inafundisha jinsi ya kuwezesha kitufe kinachokupa uwezo wa kufikia huduma za kuvinjari kwa iPhone yako kutoka skrini yoyote.
Hatua

Hatua ya 1. Fungua Mipangilio ya iPhone yako
Ni programu kwenye moja ya skrini za nyumbani na nguruwe za kijivu. Wakati mwingine hupatikana ndani ya folda iliyoandikwa "Huduma."

Hatua ya 2. Gonga Ujumla
Ni ikoni iliyo na cog nyeupe chini ya sehemu ya tatu ya chaguzi za menyu.

Hatua ya 3. Gonga upatikanaji

Hatua ya 4. Gonga Zoom

Hatua ya 5. Telezesha kitufe cha kugeuza "Onyesha Kidhibiti" kwenye nafasi ya "juu"
Kidhibiti cha Zoom, ikoni ndogo ya duara na mishale minne, itaonekana kwenye skrini yako.
- Ikiwa "Fuata Kuzingatia" imewezeshwa, telezesha kitufe chake kwenye nafasi ya "Zima" kabla ya kuendelea na mchakato wote.
- Unaweza kugonga Mwonekano wa Uvivu na buruta kitelezi ili kuongeza au kupunguza mwangaza wa Kidhibiti cha Kuza kwenye skrini yako.

Hatua ya 6. Gonga mara moja kwenye Kidhibiti cha Kuza ili kuonyesha menyu ya kukuza
- Gonga Zoom Out ili utoke nje ya lenzi ya ukuzaji uliokuzwa.
- Gonga Kuza Skrini Kamili ili kuvuta kwenye skrini nzima badala ya sehemu moja tu kama kwenye Zoom ya Dirisha chaguo-msingi. Gonga Kidhibiti cha Kuza mara moja, kisha gonga Zoom ya Dirisha ili kurudi kwa mtindo wa Kuogeza Dirisha.
- Gonga Saizi ya Lenzi ili kubadilisha saizi ya eneo la Kuza Dirisha. Buruta yoyote ya nukta karibu na dirisha la kuvuta ili kuibadilisha kwa urefu na upana unaotaka.
- Gonga Chagua Kichujio ili uongeze kijivu, kilichogeuzwa, kijivu kilichogeuzwa, au kichujio kidogo cha mwangaza kwenye eneo lililokuzwa.
- Ficha Mdhibiti anazima kitufe cha kugeuza "Onyesha Kidhibiti". Utahitaji kuiwezesha tena ili uone Kidhibiti cha Kuza tena.
- Buruta kitufe cha kutelezesha chini ya menyu ili kuongeza au kupunguza kiwango cha kukuza.

Hatua ya 7. Gonga mara mbili kwenye Kidhibiti cha Kuza ili ubadilishe kati ya kuvuta na mwonekano wa kawaida

Hatua ya 8. Buruta kidole chako karibu na Kidhibiti cha Kuza ili kuteremsha wakati umekuzwa
Vidokezo
- Ili kutumia Kidhibiti cha Kuza, utahitaji kuhakikisha kuwa unawezesha Kuza. Ikiwa haijawezeshwa tayari, telezesha kitufe cha kugeuza "Zoom" kwenye nafasi ya "juu" juu ya menyu ya Upatikanaji wa Zoom.
- Unaweza kubadilisha eneo la Kidhibiti cha Kuza kwenye skrini yako kwa kuiburuta kwa nafasi unayotaka.