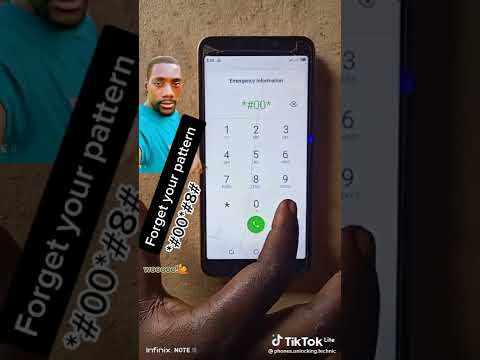WikiHow hukufundisha jinsi ya kuunda na kuhifadhi orodha mpya ya desturi kwenye Excel ili ujaze safu na safu moja kwa moja, ukitumia Mac au Windows PC.
Hatua
Njia 1 ya 2: Kuunda Orodha Mpya

Hatua ya 1. Fungua Microsoft Excel kwenye kompyuta yako
Excel ni zana ya lahajedwali ya Suite ya uzalishaji ya Ofisi ya Microsoft. Inapatikana kwenye mifumo yote ya Windows na Mac.

Hatua ya 2. Zindua mhariri wa Orodha za Desturi za Excel
Jinsi unavyofungua mhariri wa Orodha za Desturi itatofautiana kulingana na mfumo wako wa uendeshaji na toleo la programu ya Excel.
- Kwa "Excel 2010" au programu ya baadaye kwenye Windows, kwanza, bonyeza Faili menyu juu ya skrini yako. Kisha, bonyeza Chaguzi, Imesonga mbele, na Mkuu, mtawaliwa. Hapa, bonyeza Hariri Orodha za Desturi.
- Kwa "Excel 2007" kwenye Windows, bonyeza kitufe cha Microsoft Office kwenye kona ya juu kushoto ya skrini yako. Inaonekana kama mraba wenye rangi kwenye duara. Kisha, bonyeza Chaguzi za Excel, Maarufu, Chaguzi za juu za kufanya kazi na Excel, mtawaliwa. Hapa, bonyeza Hariri Orodha za Desturi.
- Kwa "Excel kwa Mac", bonyeza kitufe cha Excel menyu kwenye kona ya juu kushoto. Kisha, bonyeza Mapendeleo na Orodha Maalum, mtawaliwa. Hii itafungua mhariri.

Hatua ya 3. Chagua ORODHA MPYA kwenye kisanduku cha "Orodha maalum"
Utaona orodha ya orodha zako zote katika Kihariri cha Orodha Maalum. Bonyeza ORODHA MPYA juu ya sanduku la orodha maalum ili kuunda orodha mpya ya desturi.

Hatua ya 4. Bonyeza kwenye sanduku la "Orodha ya viingilio"
Hili ni sanduku la pili katika mhariri wa Orodha za Desturi karibu na sanduku la orodha za kawaida. Hapa, unaweza kuona orodha zote wakati unachagua orodha kutoka kwa sanduku la orodha za kawaida.
Sanduku hili litakuwa tupu wakati unachagua ORODHA MPYA

Hatua ya 5. Chapa viingilio vya orodha yako mpya
Ikiwa orodha yako mpya ni fupi, unaweza kujaza kisanduku cha maingizo ya Orodha kwa maandishi.
Piga ↵ Ingiza kwenye kibodi yako kila baada ya kuingia

Hatua ya 6. Bonyeza ikoni ya kiteuzi cha seli karibu na kitufe cha Leta
Kitufe hiki hukuruhusu kuchagua anuwai ya seli, kama safu wima au safu mlalo, kutoka kwa lahajedwali lako ili utumie data hii kwa viingilio vya Orodha yako. Chaguo hili linaweza kuwa muhimu kwa orodha ndefu zilizo na viingilio vingi sana kuingia kwa mikono.
- Kwenye Windows, kitufe hiki kinaonekana kama aikoni inayoelekeza juu.
- Kwenye Mac, ni mshale mwekundu, wa diagonal ndani ya kisanduku cha mstatili.

Hatua ya 7. Bonyeza Leta
Kitufe hiki kitaingiza data zote kutoka kwa seli zilizochaguliwa, na kuziba kwenye sanduku la viingilio vya Orodha.

Hatua ya 8. Bonyeza Ongeza
Kitufe hiki kitaunda orodha yako mpya ya desturi.

Hatua ya 9. Bonyeza OK
Itahifadhi mabadiliko yako, na uacha mhariri wa Orodha Maalum. Sasa unaweza kutumia orodha yako mpya ya desturi.
Ikiwa uko kwenye Mac, unaweza kuwa na kitufe cha OK hapa. Katika kesi hii, funga kisanduku cha mazungumzo kwa kubofya kitufe nyekundu cha "X" kwenye kona ya juu kushoto ya Dirisha la Orodha Maalum
Njia 2 ya 2: Kutumia Orodha Yako Mpya

Hatua ya 1. Andika katika moja ya viingilio vya orodha yako maalum kwenye seli
Hii inaweza kuwa kiingilio chochote kutoka kwa orodha maalum.

Hatua ya 2. Bonyeza Ingiza kwenye kibodi yako

Hatua ya 3. Bonyeza kwenye seli
Chagua kiini na orodha yako ya kuingia ndani yake kwa kubofya kwenye seli. Hii itaangazia mipaka ya seli.

Hatua ya 4. Bonyeza na buruta kipini cha Kujaza Kiotomatiki katika mwelekeo wowote
Kipini kinaonekana kama nukta ndogo, mraba katika kona ya chini kulia ya seli. Itajaza kiatomati karatasi yako kiotomatiki na orodha zako zingine za orodha maalum.