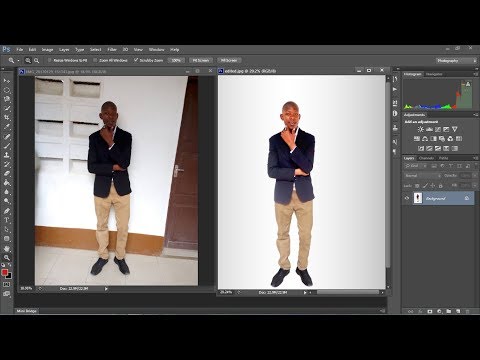Hibernate ni hali ya kuokoa nguvu ambayo kompyuta yako inaweza kuingia wakati haitumiwi. Hibernate itahifadhi mipango na hati zako zote wazi kwenye diski ngumu ya kompyuta yako na kisha uzime kabisa. Unapoanza kompyuta yako tena, utaweza kuanza tena kazi yako pale ulipoishia. Unaweza kuongeza njia ya mkato ya Hibernate kwenye menyu yako ya Kuzima, au unaweza kuweka kompyuta yako kujifunika kiotomatiki wakati haitumiki.
Hatua
Sehemu ya 1 ya 3: Kuongeza Hibernate kwenye Menyu ya Kuzima

Hatua ya 1. Fungua menyu ya Chaguzi za Nguvu
Kuna njia kadhaa tofauti ambazo unaweza kufungua menyu hii haraka.
- Bonyeza ⊞ Kushinda + X au bonyeza-kulia kwenye kitufe cha Anza na uchague "Chaguzi za Nguvu".
- Fungua bar ya Charms, chagua Mipangilio, kisha "Badilisha Mipangilio ya PC", na kisha bonyeza Jopo la Kudhibiti. Chagua Chaguzi za Nguvu kutoka kwenye menyu ya Jopo la Kudhibiti.
- Bonyeza ⊞ Shinda + R, andika powercfg.cpl, na ubonyeze ↵ Ingiza.

Hatua ya 2. Bonyeza kiunga cha "Chagua kile vifungo vya nguvu hufanya"
Hii iko katika fremu ya kushoto ya dirisha.

Hatua ya 3. Bonyeza kiunga cha "Badilisha mipangilio ambayo inapatikana kwa sasa"
Unaweza kushawishiwa kuweka nenosiri la msimamizi.

Hatua ya 4. Angalia kisanduku cha "Hibernate" chini ya dirisha
Hii itawezesha chaguo la Hibernate wakati unafungua menyu ya Kuzima. Bonyeza Hifadhi mabadiliko

Hatua ya 5. Amua ikiwa unataka kubadilisha kazi za kitufe cha Nguvu au Kulala
Kwa chaguo-msingi, kitufe cha Power kwenye kompyuta yako kitaifunga kabisa kompyuta, na kitufe cha Kulala kitaiweka katika hali ya Kulala. Unaweza kubadilisha moja ya vifungo hivi kuwa "Hibernate" kwa kutumia menyu ya kushuka.
Sehemu ya 2 ya 3: Kuwawezesha Hibernate Kiotomatiki

Hatua ya 1. Fungua menyu ya Chaguzi za Nguvu
Angalia hatua ya kwanza katika sehemu iliyopita kwa maagizo ya kufungua menyu hii.

Hatua ya 2. Bonyeza kiungo cha "Badilisha mipangilio ya mpango" karibu na mpango wako wa kazi
Mpango wako wa kazi utakuwa na kitufe cha uteuzi kilichoangaziwa.

Hatua ya 3. Bonyeza kiunga cha "Badilisha mipangilio ya nguvu ya hali ya juu"
Hii itafungua dirisha dogo la Chaguzi za Nguvu.

Hatua ya 4. Panua chaguo la "Kulala"
Hii itakuruhusu kubadilisha mipangilio yako ya Kulala.

Hatua ya 5. Elewa tofauti kati ya chaguzi
Kuna chaguzi tatu za msingi za kulala unazoweza kuchagua: Kulala, Kulala kwa Hibernate, na Kulala Mseto. Yule utakayemchagua atategemea nguvu yako na mahitaji ya kuanza tena.
- Kulala - Njia ya kulala huhifadhi programu zako zote zilizo wazi kwenye RAM ya kompyuta na kisha inaingia kwenye hali ya nguvu ndogo. Unaweza kuanza tena kompyuta yako haraka ndani ya sekunde chache. Ikiwa unatumia kompyuta ndogo, hii bado itamaliza betri yako, ingawa polepole sana kuliko ikiwa kompyuta ilitumika.
- Hibernate - Programu zako zote wazi zimehifadhiwa kwenye diski ngumu na kisha kompyuta imefungwa kabisa. Hii itatoa nguvu ya sifuri, tofauti na hali ya Kulala ambayo ina sare ndogo ya nguvu. Bado utaweza kuendelea na wiki yako kama hali ya Kulala, lakini kuanza itachukua sekunde chache zaidi.
- Kulala Mseto - Huu ni mchanganyiko wa Kulala na Hibernate, na imeundwa kwa kompyuta za mezani ambazo kila wakati zimechomekwa. Programu na nyaraka zilizo wazi zinahifadhiwa kwa memri6 na diski ngumu, na kisha kompyuta huwekwa chini- hali ya nguvu. Katika hali ya kukatika kwa umeme au usumbufu, bado unaweza kuendelea kwa sababu data ilihifadhiwa kwenye diski ngumu.

Hatua ya 6. Panua chaguo la "Hibernate baada ya" na uweke wakati
Hii itakuruhusu kuweka muda gani kompyuta yako itakaa bila kufanya kazi kabla ya kubadili Hibernate.
- Ikiwa hauoni chaguo la "Hibernate baada ya", bonyeza kitufe cha "Badilisha mipangilio ambayo haipatikani kwa sasa" juu ya dirisha. Unaweza kuhamasishwa kwa nywila ya msimamizi.
- Fikiria kutumia Kulala Mseto ikiwa una eneo-kazi badala ya Hibernate. Desktop yako itaanza upya kwa kasi, lakini itachukua nguvu kidogo zaidi kuliko Hibernate. Unaweza kuwezesha Kulala Mseto kwa kupanua chaguo la "Ruhusu mseto wa mseto".

Hatua ya 7. Weka "Kulala baada ya" kwa "Kamwe" ikiwa utawezesha "Hibernate"
Hizi mbili zitapingana, kwa hivyo panua "Lala baada ya" na uweke "Kamwe" ikiwa umewezesha Hibernate katika hatua ya awali.

Hatua ya 8. Bonyeza
Tumia kuokoa mabadiliko yako.
Baada ya kompyuta yako kutofanya kazi kwa muda uliowekwa, kompyuta yako itafanya kitendo cha Kulala au Hibernate unayoweka.
Sehemu ya 3 ya 3: Utatuzi wa matatizo

Hatua ya 1. Sasisha madereva ya kadi yako ya video
Kadi zingine za video haziunga mkono chaguzi zote za Kulala kwenye Windows. Kawaida kusasisha madereva yako kutawezesha kazi hizi, lakini ikiwa kadi yako ni ya zamani unaweza usipate chaguo.
- Tembelea tovuti ya mtengenezaji wa kadi ya video. Unaweza kuamua mtengenezaji kwa kuandika dxdiag kwenye Run box (⊞ Shinda + R) na uchague kichupo cha Kuonyesha.
- Pakua dereva wa hivi karibuni kwa kadi yako ya video. Wote Nvidia na AMD wana zana kwenye wavuti zao ambazo zitachunguza kiatomati kadi yako ya video na kupakua madereva mapya zaidi. Unaweza pia kutafuta wavuti kwa mfano wako maalum, ambao unaweza kupata kwenye dirisha la "dxdiag".
- Endesha kisanidi na ufuate vidokezo. Mchakato wa sasisho utakuwa mikono-mbali. Skrini yako inaweza kuzima au kuzima wakati wa usakinishaji. Bonyeza hapa kwa maagizo ya kina juu ya kusasisha madereva yako ya video.

Hatua ya 2. Angalia mipangilio yako ya BIOS
Upatikanaji wa chaguzi zako za Kulala imedhamiriwa na mipangilio ya BIOS ya bodi yako ya mama. Kwa kawaida, hizi zote zinawezeshwa, lakini kwenye bodi zingine za mama unaweza kulazimika kuifanya iwe mwenyewe. Njia ifuatayo ya kupata BIOS yako inahusu tu kompyuta ambazo zilikuja na Windows 8 iliyosanikishwa. Ikiwa umeweka Windows 8 kwenye mashine ya zamani, bonyeza hapa kwa maelezo juu ya kupata BIOS.
- Fungua upau wa hirizi na ubonyeze Mipangilio. Shikilia ⇧ Shift na bonyeza kitufe cha Nguvu. Chagua "Anzisha upya".
- Bonyeza chaguo la "Shida ya utatuzi" kwenye menyu ya Kuanzisha ya Juu.
- Chagua "Mipangilio ya Firmware ya UEFI". Pata chaguzi zinazokuwezesha kuwezesha njia anuwai za Kulala (maeneo hutofautiana na mtengenezaji).