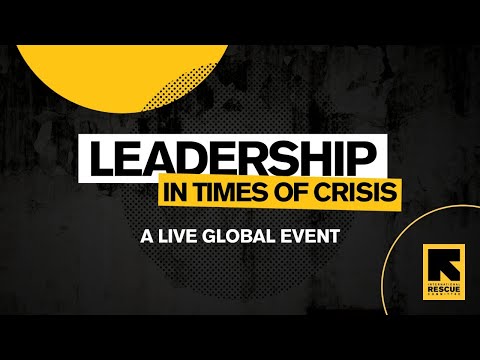WikiHow inafundisha jinsi ya kutia saini hati kwa kutumia DocuSign kwenye kompyuta yako.
Hatua
Njia 1 ya 2: Kutia Saini Hati Iliyotumiwa Barua pepe

Hatua ya 1. Fungua barua pepe ya DocuSign
Tumia njia hii ikiwa mtu alikutumia barua pepe iliyo na hati ya DocuSign ambayo inapaswa kutiwa saini.

Hatua ya 2. Bonyeza HATI YA KUPITIA
Ni kitufe cha manjano kwenye barua pepe.
Ikiwa mtumaji anahitaji uthibitishe utambulisho wako, fuata vidokezo vya kufanya hivyo

Hatua ya 3. Soma ufunuo wa Rekodi na Saini za Elektroniki na ubofye Endelea
Mara tu utakapokubali, hati hiyo itafunguliwa.

Hatua ya 4. Pitia hati kabla ya kusaini
Unaweza kutumia mwambaa wa ikoni kwenye sehemu ya katikati ya skrini ili uonekane vizuri.
- Tumia zoom katika (+) na nje (-) ikoni kama inahitajika.
- Ili kuhifadhi hati kwenye kompyuta yako, bonyeza ikoni ya mshale wa chini.
- Ili kuchapisha, bonyeza ikoni ya printa karibu na kitufe cha kupakua.

Hatua ya 5. Bonyeza Anza
Ni kitufe cha manjano kwenye kona ya juu kushoto ya skrini.

Hatua ya 6. Fuata vidokezo kwenye skrini ya saini
Unaweza kulazimika kuingia katika maeneo kadhaa, angalia masanduku, na / au uongeze herufi za kwanza. Sanduku za manjano upande wa kushoto wa skrini zitakuongoza kupitia faili hii.

Hatua ya 7. Gonga shamba unayohitaji kutia saini au ya awali
Ikiwa tayari umepitisha saini yako, hii itajaza saini yako na herufi za kwanza. Vinginevyo, utahitaji kuthibitisha sahihi yako.

Hatua ya 8. Thibitisha saini yako na ubonyeze BADILI NA SAINI
Ikiwa ni mara yako ya kwanza kusaini na DocuSign, itabidi uthibitishe jina lako na herufi za kwanza na uidhinishe toleo la saini yako ya programu.

Hatua ya 9. Fuata vidokezo na ubonyeze KUMALIZA
Hati hiyo sasa imesainiwa na mtumaji ataarifiwa.
Utaombwa kuanzisha akaunti ya DocuSign, ambayo unaweza kufanya ikiwa ungependa. Fuata vidokezo vya kufanya hivyo ikiwa ungependa kuhifadhi nakala ya hati yako iliyosainiwa mkondoni
Njia 2 ya 2: Kupakia Hati ya Kutia Saini

Hatua ya 1. Nenda kwa https://www.docusign.com katika kivinjari cha wavuti
Tumia njia hii ikiwa una akaunti ya DocuSign na unataka kupakia hati kutoka kwa kompyuta yako kusaini.
- Ikiwa bado haujaingia katika akaunti yako, ingia sasa.
- Ikiwa umepokea barua pepe iliyo na kiungo cha DocuSign na / au hati, tumia njia hii badala yake.

Hatua ya 2. Bonyeza Mpya
Iko karibu na "Saini au Pata Saini" karibu na sehemu ya katikati ya skrini.

Hatua ya 3. Bonyeza Saini Hati

Hatua ya 4. Bonyeza Pakia
Hii inafungua kivinjari cha faili kwenye kompyuta yako.

Hatua ya 5. Vinjari kwa folda ambayo ina hati

Hatua ya 6. Bonyeza hati

Hatua ya 7. Bonyeza Fungua
Hati hiyo sasa itapakia kwa DocuSign. Baada ya kumaliza, itaonekana kwenye dirisha la "Saini Hati".

Hatua ya 8. Bonyeza SAINI
Iko kona ya chini kushoto mwa dirisha.

Hatua ya 9. Bonyeza na buruta sehemu unayotaka kuingiza kwenye saini yako
Chaguzi ziko kwenye safu wima ya kushoto.
Ikiwa huna uhakika wa kutumia, Sahihi na Tarehe Iliyosainiwa ni mahali pazuri pa kuanza.

Hatua ya 10. Bonyeza KUMALIZA
Iko kwenye kona ya juu kulia ya skrini.

Hatua ya 11. Tuma hati
Ingiza jina na anwani ya barua pepe ya mpokeaji, laini ya mada, na ujumbe, kisha bonyeza TUMA NA KUFUNGA. Vinginevyo, bonyeza HAPANA SHUKRANI ikiwa hutaki kutuma waraka.