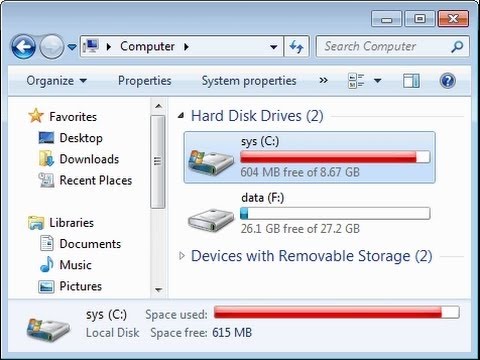Kuungua kwa CD ni kazi ya msingi ambayo unapaswa kujua jinsi ya kufanya ikiwa unatumia kompyuta kila siku. Kwa kweli, ni nini hufanyika ikiwa wewe ni mpya kwa matumizi ya moja? Nakala hii itaelezea jinsi ya kuchoma CD kwenye MacBook au kompyuta nyingine ya Macintosh.
Hatua

Hatua ya 1. Pata CD tupu
Sasa, CD zilizochomwa kitaalam (kama vile CD za sauti) haziwezi kuandikwa tena kwa sababu ya njia zao maalum za kuchomwa moto. Kuchoma CD kawaida hufanywa na diski ya CD-R (inayoweza kurekodiwa), lakini ikiwa gari yako inaiunga mkono, unaweza kutumia CD-RWs (CD zinazoandikika) badala yake.
Kuangalia ikiwa gari yako inaweza kusaidia CD-RWs (au hata CD-Rs, kwa jambo hilo), bonyeza nembo ya Apple kwenye kona ya juu kushoto ya skrini na uchague "Kuhusu Mac hii" kutoka kwenye menyu. Kwenye kidukizo kinachotokea, chagua kichupo cha "Uhifadhi", na umbizo zote za CD / DVD gari yako ya macho ya Mac inaweza kuchoma kuonekana chini ya dirisha. Ikiwa inasema "CD-R" na / au "CD-RW" (na kuna uwezekano mkubwa, kulingana na umri wa Mac yako), umewekwa

Hatua ya 2. Andaa faili ambazo uko karibu kuwaka
Ikiwa unawaka CD ya sauti, fungua iTunes au programu yoyote ya kucheza ya muziki unayotumia

Hatua ya 3. Ikiwa unawaka CD au picha ya CD, fungua eneo la faili unazotaka kuchoma katika Kitafuta
Njia 1 ya 2: Kuungua CD ya sauti katika iTunes

Hatua ya 1. Kutoka kwenye menyu ya "Faili" ya iTunes, chagua "Orodha mpya ya kucheza"
Andika jina la orodha ya kucheza na bonyeza Enter.

Hatua ya 2. Buruta nyimbo unazotaka kuonekana kwenye CD kwenye orodha ya kucheza
Nyimbo zinaweza kuwa katika muundo wowote, lakini kuhifadhi sauti ya hali ya juu, isiyopoteza inayopatikana kwenye diski ya asili, inashauriwa faili za asili zipasuliwe kwa umbizo la Apple Lossless au AIFF.

Hatua ya 3. Bonyeza kitufe cha "Burn CD" chini ya dirisha la orodha ya kucheza

Hatua ya 4. Chomeka CD-R / CD-RW tupu kwenye diski ya tarakilishi yako

Hatua ya 5. Bonyeza "Burn CD" wakati mwingine

Hatua ya 6. Subiri kuchoma kukamilike
Hii kawaida huchukua dakika chache.
Njia 2 ya 2: Kuchoma CD ya data katika Kitafuta

Hatua ya 1. Chomeka CD tupu kwenye kiendeshi cha macho cha Macintosh

Hatua ya 2. Hamisha au nakili faili zote unazotaka kuchoma kwenye CD kwenye folda ya "burn" ya kujitolea
Hii inarahisisha mchakato wa kuchoma faili fulani kwenye folda.

Hatua ya 3. Fungua folda katika dirisha lake mwenyewe, vuta menyu "Faili", na uchague "Choma"
Kama mchakato wa kuchoma nyimbo kwenye iTunes, hii itachukua dakika chache.