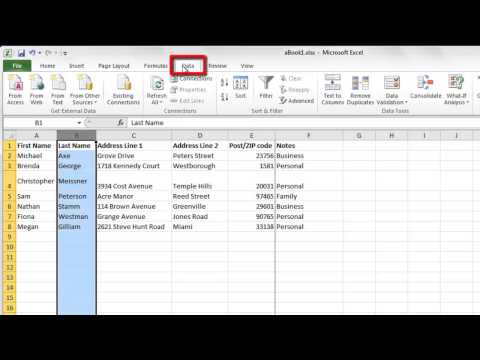Excel ni zana yenye nguvu ya lahajedwali inayotumika kuhifadhi na kudhibiti maandishi na nambari, na alfabeti ni moja wapo ya faida nyingi za kutumia Excel kwani hukuruhusu kupanga haraka, kufikia, na data ya kumbukumbu. Ili alfabeti za seli katika Excel ukitumia mibofyo miwili, onyesha anuwai ya seli na bonyeza kitufe cha "AZ aina" au "ZA aina" kwenye upau zana wa kawaida. Ili alfabeti za seli katika Excel ukitumia chaguo za Aina ya hali ya juu, onyesha karatasi nzima ya kazi, bonyeza "Panga" kutoka kwa menyu ya "Takwimu", kisha uchague nguzo na uamuru ungependa kupanga kutoka kwa kisanduku cha mazungumzo kilichosababisha.
Hatua
Njia ya 1 ya 2: Alfabeti katika mibofyo miwili

Hatua ya 1. Andika maandishi unayotaka kuweka alfabeti kwenye seli za safu wima moja

Hatua ya 2. Angazia maandishi unayotaka kuweka alfabeti
Ili kuonyesha, bonyeza kwenye seli ya kwanza na uburute hadi kwenye seli ya mwisho unayotaka kuweka alfabeti. Unaweza kuonyesha safu nzima kwa kubonyeza kichwa cha safu iliyoandikwa.

Hatua ya 3. Pata ikoni ya "AZ aina" au "ZA aina" inayopatikana kwenye mwambaa zana wa kawaida, chini ya kichupo cha Takwimu
Bonyeza ikoni ya "AZ aina" ili upange kwa mpangilio wa herufi. Bonyeza ikoni ya "ZA aina" ili kupanga kwa utaratibu wa kushuka. Seli zako zilizoangaziwa sasa zitapangwa.
Ikiwa huwezi kupata aikoni ya "AZ aina" unaweza kuongeza mwambaa zana kwa kufungua menyu ya "Tazama" kwenye menyu ya menyu kisha chagua "Zana za Zana" na angalia "Kiwango." Upauzana wa kawaida sasa utaonekana na utajumuisha ikoni ya "AZ aina"

Hatua ya 4. Imemalizika
Njia 2 ya 2: Uandishi wa herufi na Aina

Hatua ya 1. Jaza karatasi ya Excel na maandishi yako

Hatua ya 2. Angazia karatasi nzima ya kazi
Ili kufanya hivyo tumia vitufe vya mkato "Udhibiti + A" au "Amri + A." Unaweza pia kuonyesha kwa kubofya kisanduku tupu katikati ya vichwa vya safu na safu juu kushoto.

Hatua ya 3. Fungua menyu ya "Takwimu" kwenye upau wa zana, kisha bonyeza chaguo "Panga"
Sanduku la "Aina" litaonekana. Ikiwa umeandika safu wima, chagua chaguo la "safu ya kichwa" chini ya "Orodha yangu ina." Ikiwa haujaweka alama kwenye safu wima, chagua "Hakuna safu ya kichwa."

Hatua ya 4. Chagua safu ambayo unataka kuweka alfabeti kwa kuichagua chini ya "Panga kwa
" Ikiwa ulichagua chaguo la "safu ya kichwa", chaguzi zilizo chini ya "Panga kwa" zitakuwa vichwa vya safu wima yako. Ikiwa umechagua "Hakuna safu mlalo ya kichwa," chaguo zitakuwa vichwa vya safu wima vya herufi.

Hatua ya 5. Chagua "Kupaa" kupanga safu iliyochaguliwa kwa mpangilio wa kupanda
Au chagua "Kushuka" kupanga safu wima iliyochaguliwa kwa mpangilio wa kushuka.

Hatua ya 6. Bonyeza "sawa
Seli zako sasa zitawekwa kwa herufi.
Video - Kwa kutumia huduma hii, habari zingine zinaweza kushirikiwa na YouTube