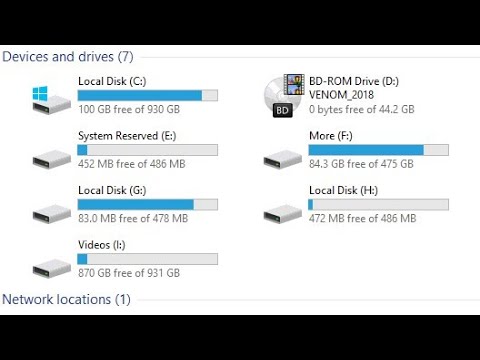Rafiki yako amekupa diski tu ya baadhi ya muziki wanaoupenda na wanataka ufurahie pia. Unararua diski lakini sasa unapocheza wimbo hakuna mchoro wa albamu. Nakala hii itakuonyesha jinsi ya kupata mchoro wa albamu.
Hatua

Hatua ya 1. Kwanza kabisa nenda kwenye iTunes na upate albamu ambayo haina mchoro

Hatua ya 2. Bonyeza ijayo kwenye wimbo wa kwanza kisha ushikilie zamu na bonyeza wimbo wa mwisho ambao utaangazia nyimbo zote kwenye orodha

Hatua ya 3. Sasa bofya kulia na orodha ya chaguzi itaonekana

Hatua ya 4. Bonyeza "Pata mchoro wa albamu"

Hatua ya 5. Blabu ndogo itaonekana kukuambia kwamba nyimbo zilizo na kazi ya sanaa hazitatumwa kwa apple

Hatua ya 6. Bonyeza tu Pata mchoro wa albamu

Hatua ya 7. Sasa ikiwa una bahati utapata mchoro ikiwa haupo utahitaji kuingiza mchoro kwa mikono

Hatua ya 8. Nenda kwenye mtandao na utafute jina la albamu

Hatua ya 9. Mara tu unapopata picha unayopenda, iburute kwenye desktop yako

Hatua ya 10. Sasa kurudia hatua 1-3

Hatua ya 11. Sasa bonyeza "Pata maelezo"

Hatua ya 12. Itakuuliza ikiwa utahariri maelezo kwa bidhaa zaidi ya moja
Sema ndiyo.

Hatua ya 13. Sasa una ukurasa ambapo unaweza kuingiza msanii, albamu, mwaka nk
Kuna sanduku ambalo linasema mchoro wa albamu.