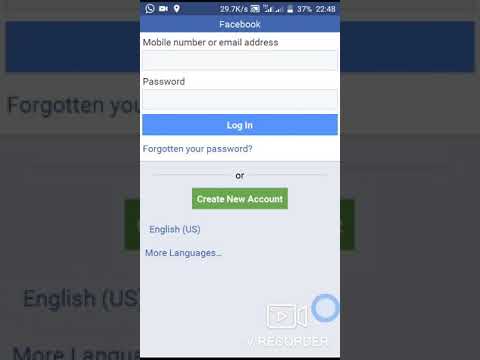WikiHow hukufundisha jinsi ya kuongeza kipindi cha Runinga, mtandao, sinema au video kwenye orodha ya Mambo Yangu kwenye akaunti yako ya Hulu, ukitumia iPhone au iPad. Unaweza kutembelea orodha yako ya vitu wakati wowote ili upate vipindi na sinema unazopenda haraka.
Hatua
Njia 1 ya 4: Kuongeza kutoka kwa Utafutaji

Hatua ya 1. Fungua programu ya Hulu kwenye iPhone yako au iPad
Ikoni ya Hulu inaonekana kama mraba wa kijani na nembo nyeupe "hulu" ndani yake. Unaweza kuipata kwenye skrini yako ya kwanza au kwenye folda ya programu.

Hatua ya 2. Gonga kichupo cha TAFUTA chini
Kitufe hiki kinaonekana kama aikoni ndogo ya ukuzaji kwenye kona ya chini kulia ya skrini yako.

Hatua ya 3. Gonga upau wa utaftaji
Unaweza kuipata juu ya skrini yako.

Hatua ya 4. Tafuta kipindi au sinema unayotaka kuongeza
Ingiza jina la kipindi au sinema unayotafuta, na gonga bluu Tafuta kitufe kwenye kibodi yako.

Hatua ya 5. Gonga kipindi au sinema unayotaka kuongeza
Hii itafungua onyesho lililochaguliwa au maelezo ya sinema kwenye ukurasa mpya.

Hatua ya 6. Gonga + VITU VYANGU chini ya jina la onyesho au sinema
Hii itaongeza sinema iliyochaguliwa au kipindi cha Runinga kwenye orodha yako ya Vitu Vangu.
Njia 2 ya 4: Kuongeza kutoka kuvinjari

Hatua ya 1. Fungua programu ya Hulu kwenye iPhone yako au iPad
Ikoni ya Hulu inaonekana kama mraba wa kijani na nembo nyeupe "hulu" ndani yake. Unaweza kuipata kwenye skrini yako ya kwanza au kwenye folda ya programu.

Hatua ya 2. Gonga kichupo cha KUSAURA upande wa kushoto-kushoto
Kitufe hiki kinaonekana kama staha ya kadi chini ya skrini yako. Itafungua kategoria za kuvinjari zinazopatikana.

Hatua ya 3. Chagua kategoria ya kutazama
Unaweza kuvinjari mitandao, vipindi vya Runinga, sinema au aina zingine hapa.

Hatua ya 4. Gonga aikoni ya nukta tatu juu-kulia kwa kijipicha cha video
Unaweza kupata kitufe hiki kwenye kona ya juu kulia ya kila mtandao, onyesho, sinema na video. Itafungua menyu ibukizi.

Hatua ya 5. Gonga kitufe cha + Mambo Yangu kwenye menyu ya pop-up
Hii itaongeza kipengee kilichochaguliwa kwenye orodha yako ya Vitu Vangu.
Alama ya kuangalia itachukua nafasi ya " +ikoni karibu na kitufe hiki kwenye menyu wakati kipengee kilichochaguliwa kimeongezwa kwenye Mambo Yangu.
Njia ya 3 ya 4: Kuongeza kutoka kwa Kulisha kwa Nyumbani

Hatua ya 1. Fungua programu ya Hulu kwenye iPhone yako au iPad
Ikoni ya Hulu inaonekana kama mraba wa kijani na nembo nyeupe "hulu" ndani yake. Unaweza kuipata kwenye skrini yako ya kwanza au kwenye folda ya programu.

Hatua ya 2. Gonga kichupo cha NYUMBANI chini
Kitufe hiki kinaonekana kama aikoni ndogo ya nyumba kwenye kona ya chini kushoto ya skrini yako.

Hatua ya 3. Tafuta sinema au kipindi cha Runinga unachotaka kuongeza kwenye malisho yako ya Mwanzo
Unaweza kutelezesha juu na chini kwenye malisho yako ya nyumbani kuvinjari vitu tofauti, na uteleze kushoto na kulia ili ubadilishe kati ya kategoria kama TV, Sinema, na Watoto.

Hatua ya 4. Gonga Nenda kwenye Maelezo chini ya kichwa cha kichwa cha onyesho au sinema
Unaweza kuipata karibu na kitufe cha Cheza kuelekea chini ya ukurasa.

Hatua ya 5. Gonga kitufe cha + MY STUFF hapo juu
Unaweza kuipata chini ya onyesho au kichwa cha sinema juu ya maelezo. Kugonga kutaongeza sinema iliyochaguliwa au kipindi cha Runinga kwenye orodha yako ya Vitu Vangu.
Njia ya 4 ya 4: Kuongeza Kipindi kimoja

Hatua ya 1. Fungua programu ya Hulu kwenye iPhone yako au iPad
Ikoni ya Hulu inaonekana kama mraba wa kijani na nembo nyeupe "hulu" ndani yake. Unaweza kuipata kwenye skrini yako ya kwanza au kwenye folda ya programu.

Hatua ya 2. Tafuta na gonga kipindi cha Runinga unachotaka kuongeza kipindi cha
Unaweza kutumia upau wa utaftaji kupata onyesho haraka, au kufungua onyesho lolote kutoka kwa kurasa zako za Nyumbani au Vinjari.
Kugonga onyesho kutafungua faili yake Maelezo ukurasa.

Hatua ya 3. Swipe kushoto kwenye ukurasa wa maelezo ya kipindi
Hii itakuruhusu kutazama orodha ya kipindi cha onyesho lililochaguliwa.
Unaweza pia kuona na kuongeza video zinazohusiana au nyongeza hapa

Hatua ya 4. Gonga aikoni ya nukta tatu juu-kulia kwa kijipicha cha video
Hii itafungua chaguzi zako kwenye menyu ya pop-up.
Hii itakuruhusu kuongeza vipindi vya kibinafsi bila kuongeza kipindi chote

Hatua ya 5. Gonga kitufe cha + Vipindi vyangu kwenye menyu ibukizi
Hii itaongeza kipindi kilichochaguliwa kwenye Mambo Yangu.