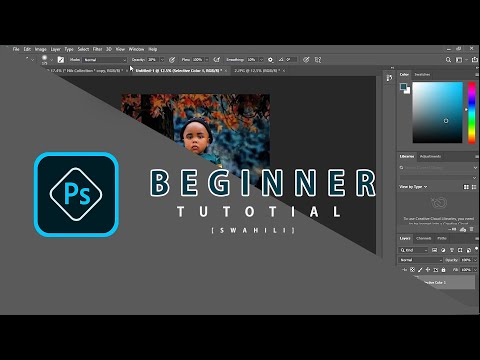WikiHow inafundisha jinsi ya kuchagua na kurudia maandishi au picha na kuiweka katika eneo lingine kwenye Chromebook yako.
Hatua
Njia 1 ya 4: Kutumia njia za mkato za Kibodi

Hatua ya 1. Angazia yaliyomo
Tumia kitufe cha kugusa kuonyesha maandishi au yaliyomo unayotaka kunakili.

Hatua ya 2. Bonyeza Udhibiti + C.
Kufanya hivyo kunakili yaliyomo kwenye kumbukumbu ya klipu ya Chromebook.

Hatua ya 3. Nenda mahali ambapo unataka kuingiza yaliyomo
Nenda mahali au hati ambayo unataka kuingiza yaliyomo.

Hatua ya 4. Bonyeza mahali ambapo unataka kuingiza yaliyomo
Weka mshale mahali ambapo unataka maudhui yako kubandikwa.

Hatua ya 5. Vyombo vya habari Udhibiti + V.
Kufanya hivyo huingiza yaliyomo kwenye eneo lililochaguliwa.
Njia 2 ya 4: Kutumia Menyu ya Muktadha

Hatua ya 1. Angazia yaliyomo
Bonyeza mwanzoni mwa yaliyomo unayotaka kunakili, kisha buruta kielekezi upande wa pili ili kuonyesha maandishi ambayo unataka kunakili.

Hatua ya 2. Bonyeza kulia kwenye maandishi yaliyoangaziwa
Hii inazindua menyu ya muktadha.
- Ili kubofya kulia kwenye kitufe cha kugusa, ama shikilia kitufe cha alt="Picha" na kisha bonyeza kwenye kitufe cha kugusa (Alt + bonyeza) au gusa kitufe cha kugusa na vidole viwili kwa wakati mmoja.
- Ikiwa una panya iliyounganishwa na Chromebook yako, bonyeza kitufe cha mkono wa kulia kwenye panya badala yake uzindue menyu ya muktadha.

Hatua ya 3. Bonyeza kwenye Nakili
Ni uteuzi karibu na juu ya menyu ya muktadha.

Hatua ya 4. Nenda mahali ambapo unataka kuingiza yaliyomo
Nenda mahali au hati ambayo unataka kuingiza yaliyomo.

Hatua ya 5. Bonyeza kulia ambapo ungependa kuingiza maandishi
Hii inazindua menyu ya muktadha.
- Ili kubofya kulia kwenye kitufe cha kugusa, ama shikilia kitufe cha alt="Picha" kisha ubonyeze kwenye kitufe cha kugusa (Alt + bonyeza) au gusa kitufe cha kugusa na vidole viwili kwa wakati mmoja.
- Ikiwa una panya iliyounganishwa na Chromebook yako, bonyeza kitufe cha mkono wa kulia kwenye panya badala yake uzindue menyu ya muktadha.

Hatua ya 6. Bonyeza Bandika
Ni uteuzi karibu na juu ya menyu ya muktadha. Kufanya hivyo huingiza yaliyonakiliwa kwenye eneo lako lililochaguliwa.
Njia 3 ya 4: Kutumia Amri za Menyu

Hatua ya 1. Angazia maandishi
Tumia kitufe cha kugusa kuonyesha maandishi au yaliyomo unayotaka kunakili.

Hatua ya 2. Bonyeza ⋮
Iko kona ya juu kulia ya dirisha.

Hatua ya 3. Bonyeza kwenye Nakili
Ni karibu chini ya menyu, kulia kwa "Hariri".

Hatua ya 4. Nenda mahali ambapo unataka kuingiza yaliyomo
Nenda mahali au hati ambayo unataka kuingiza yaliyomo.

Hatua ya 5. Bonyeza mahali ambapo unataka kuingiza yaliyomo
Weka mshale mahali ambapo unataka maudhui yako kubandikwa.

Hatua ya 6. Bonyeza ⋮
Iko kona ya juu kulia ya dirisha.

Hatua ya 7. Bonyeza Bandika
Ni karibu chini ya menyu upande wa kulia wa "Hariri".
Njia ya 4 ya 4: Kunakili na Kubandika Picha

Hatua ya 1. Hover mshale juu ya picha
Chagua picha ambayo ungependa kunakili.

Hatua ya 2. Bonyeza Alt wakati unabofya trackpad
Hii inazindua menyu.
Ikiwa una panya iliyounganishwa na Chromebook yako, bonyeza kitufe cha kulia

Hatua ya 3. Bonyeza Nakili Picha
Ni karibu katikati ya menyu.

Hatua ya 4. Nenda mahali ambapo unataka kuingiza picha
Nenda mahali au hati ambayo unataka kuingiza picha.

Hatua ya 5. Bonyeza mahali ambapo unataka kuingiza picha
Weka mshale mahali ambapo unataka maudhui yako kubandikwa.

Hatua ya 6. Bonyeza Alt wakati wa kubofya trackpad
Hii inazindua menyu.

Hatua ya 7. Bonyeza Bandika
Iko karibu na juu ya menyu.
Video - Kwa kutumia huduma hii, habari zingine zinaweza kushirikiwa na YouTube

Vidokezo
- Bonyeza Ctrl + Alt +? kufikia orodha ya njia zote za mkato kwenye Chromebook yako. Ikiwa wewe ni mpya kutumia Chromebook, mwongozo huu unaweza kukusaidia mpaka ukariri njia za mkato za Chromebook.
- Unaweza pia bonyeza Ctrl + X kukata maandishi au picha.
- Unapotumia Chromebook kunakili na kubandika, shikilia kidole cha kugusa na uburute kidole ili kuonyesha sehemu unayotaka kunakili. Kisha gonga chini na vidole viwili kwenye pedi ya kugusa na orodha ya chaguzi inapaswa kutokea; chagua "Nakili" kisha ubonyeze kwa vidole viwili tena ambapo ungependa kubandika na uchague chaguo la kubandika.