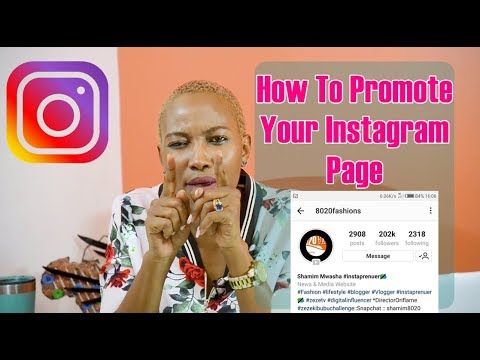WikiHow hukufundisha jinsi ya kuhifadhi picha ambayo umepokea kwenye barua pepe kwa Roll ya Kamera ya iPhone yako.
Hatua
Njia 1 ya 3: Kutumia App ya Barua ya Apple

Hatua ya 1. Fungua Barua
Huyu ni mteja wa barua pepe wa asili wa iPhone: Ni programu ya samawati ambayo ina picha ya bahasha nyeupe.

Hatua ya 2. Gonga ujumbe wa barua pepe
Pata ujumbe wa barua pepe na picha unayotaka kuhifadhi na ugonge ili kuifungua.

Hatua ya 3. Gonga na ushikilie picha unayotaka kuhifadhi
Kwenye iPhones bila 3D Touch, hii inafungua menyu ya "Shiriki" katika programu ya Barua.
- Kwenye iPhones zilizo na 3D Touch, bonyeza kwa nguvu kwenye picha na ushikilie kwa kifupi, kisha gonga ikoni ya "Shiriki", ambayo inaonekana kama mstatili wazi na mshale unaoelekea juu kwenye kona ya chini kushoto ya skrini.
- Unaweza kulazimika kugonga picha mara moja ili kuipakua kabla ya kugonga na kushikilia.

Hatua ya 4. Gonga Hifadhi Picha
Ni ikoni ambayo inaonekana kama mshale unaoelekea chini ndani ya mstatili wa kijivu kwenye kona ya kushoto ya chini ya menyu. Picha yako imehifadhiwa kwenye Roll ya Kamera ya iPhone yako.
- Ikiwa programu inauliza idhini ya kufikia picha zako, gonga Ruhusu.
- Ikiwa ungependa kuhifadhi picha kwenye Hifadhi yako ya iCloud, songa kushoto kwenye menyu ya "Shiriki" na ugonge Ongeza kwenye Hifadhi ya iCloud.
Njia 2 ya 3: Kutumia Programu ya Gmail au Kikasha

Hatua ya 1. Fungua mteja wako wa barua pepe ya Google
Kulingana na programu ipi unapendelea, fungua programu ya Gmail au Inbox kwenye iPhone yako.

Hatua ya 2. Gonga ujumbe wa barua pepe
Pata ujumbe wa barua pepe na picha unayotaka kuhifadhi na ugonge ili kuifungua.

Hatua ya 3. Gonga picha unayotaka kuhifadhi
Kufanya hivyo hufungua picha katika hali kamili ya skrini.
- Ikiwa picha sio kiambatisho lakini, badala yake, imeingizwa kwenye maandishi ya ujumbe, unaweza usiweze kuifungua.
- Ikiwa huwezi kufungua picha, skrini ni chaguo lako bora ↓.

Hatua ya 4. Gonga ikoni ya "Pakua"
Inaonekana kama mshale uliopigiwa mstari, unaoelekeza chini kwenye kituo cha juu cha skrini. Picha yako imehifadhiwa kwenye Roll ya Kamera ya iPhone yako.
- Ikiwa programu inauliza idhini ya kufikia picha zako, gonga Ruhusu.
- Ikiwa ungependa kuhifadhi picha kwenye Hifadhi yako ya iCloud, gonga ikoni ya "Shiriki" kwenye kona ya juu kulia (mstatili na mshale unaoelekea juu), tembeza kushoto kwenye menyu ya "Shiriki" na ugonge Ongeza kwenye Hifadhi ya iCloud.
Njia 3 ya 3: Kuchukua Picha ya Picha ya Barua pepe Iliyopachikwa

Hatua ya 1. Fungua mteja wako anayependelea barua pepe
Kulingana na programu ipi unapendelea, fungua Gmail, Kikasha pokezi, au programu yoyote ya barua pepe unayotumia kwenye iPhone yako.

Hatua ya 2. Gonga ujumbe wa barua pepe
Pata ujumbe wa barua pepe na picha unayotaka kuchukua picha ya skrini na ugonge kuifungua.

Hatua ya 3. Badilisha ukubwa wa picha kwenye skrini yako
Kulingana na programu unayotumia na aina ya faili unayofanya kazi nayo, inaweza kubadilisha ukubwa wa picha kabla ya kuchukua picha ya skrini. Ili kufanya hivyo, weka vidole viwili (kawaida kidole gumba chako na kiashiria au kidole cha kati) kwenye skrini na ueneze mbali (kufanya picha kuwa kubwa) au kubana (ili kuifanya picha iwe ndogo).
Hatua ya 4. Bonyeza vifungo vya Power / Lock na Home kwa wakati mmoja
The Nguvu / Kufuli kitufe labda iko juu au upande wa iPhone yako, kulingana na toleo gani unayo. The Nyumbani kitufe ni kitufe cha pande zote chini ya skrini mbele ya simu.
-
Skrini itaangaza mara moja kuonyesha kwamba picha ya skrini imehifadhiwa kwa mafanikio kwenye Roll Camera yako.

Piga picha ya skrini na iPhone Hatua ya 13 - Ikiwa skrini yako imezimwa au umerejeshwa kwenye skrini yako ya nyumbani, unaweza kuwa umefanya kwa bahati mbaya kifungo kimoja kati ya viwili kabla ya kingine (badala ya wakati huo huo). Katika hali hiyo, nenda tu kwenye picha na ujaribu tena.