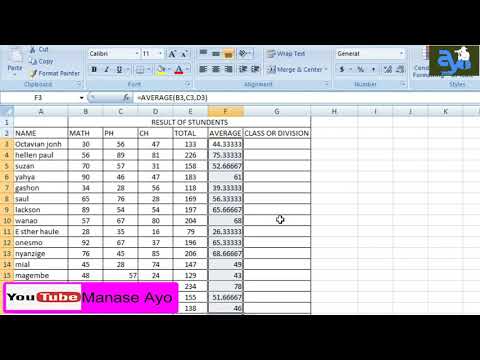Ikiwa ungependa kutazama picha au maelezo ya iPhone yako kwenye ndege yenye usawa, usijali - unaweza kubadilisha simu yako kwa urahisi kutoka kwa hali ya "Picha" kwenda kwa uwasilishaji wa "Mazingira" (ambayo huonyesha kwa usawa) kwa kuzima simu yako mzunguko wa kufuli! Chaguo la Mazingira ni bora kwa kutazama video za skrini pana katika hali kamili ya skrini, kuandika ujumbe mrefu, na kadhalika; fahamu, hata hivyo, kwamba baadhi ya programu na maeneo - kama vile programu ya "Saa" au Skrini ya Nyumbani - haitumii mzunguko wa skrini.
Hatua
Sehemu ya 1 ya 2: Inalemaza Kufuli kwa Mzunguko

Hatua ya 1. Gonga kitufe cha Nyumbani cha iPhone yako
Kawaida, unaweza kuzungusha skrini kwenye iPhone yako tu kwa kuzima kufuli la kuzunguka kwa msingi, kisha kugeuza iPhone upande wake.
Unaweza pia kugonga kitufe cha Kufuli cha iPhone yako, kwani lengo lako hapa ni "kuamka" skrini ya iPhone yako

Hatua ya 2. Telezesha juu kutoka chini ya skrini yako
Hii itafungua Kituo cha Udhibiti, ambacho unaweza kuwezesha au kuzima kufuli kwa kuzunguka.

Hatua ya 3. Gonga ikoni ya kufuli
Hii iko kwenye kona ya juu kulia ya menyu ya Kituo cha Udhibiti; inapaswa kuwa na usuli nyekundu kabla ya kuigonga.
Unapogonga ikoni hii, unapaswa kuona mstari wa maandishi juu ya menyu ya Kituo cha Udhibiti inayosema "Picha ya Mwelekeo wa Picha: Zima"; background nyekundu inapaswa pia kutoweka

Hatua ya 4. Kufungua iPhone yako
Ikiwa una nambari ya siri au Kitambulisho cha Kugusa kilichosajiliwa na kifaa chako, itabidi uingize nambari ya siri (au bonyeza kidole chako kwenye skana ya kitufe cha Nyumbani) kufungua; vinginevyo, gonga kitufe cha Nyumbani tena.

Hatua ya 5. Fungua programu ya chaguo lako
Huwezi kuzungusha Skrini ya kwanza, lakini unaweza kuzungusha skrini katika programu zinazopatikana zaidi.
Kumbuka kuwa programu zingine, kama programu ya "Saa", hazitasaidia mabadiliko ya picha. Vivyo hivyo, programu yoyote ambayo inalazimisha kuzungushwa kwa skrini kulazimishwa (michezo mingi hufanya hivi) haiwezi kuzungushwa nyuma

Hatua ya 6. Zungusha simu yako digrii 90 kulia au kushoto
Kufanya hivi inapaswa kuchochea skrini yako kufuata nyayo; ikiwa programu uliyonayo inasaidia mzunguko wa skrini, unapaswa sasa kutazama programu hiyo katika hali ya mazingira!
- Unapozungusha simu yako, hakikisha unashikilia iwe sawa (Picha) au pembeni (Mazingira) na skrini inakutazama.
- Ukiwasha tena kizuizi cha kuzungusha simu yako ukiwa katika hali ya mandhari, skrini yako itarekebisha tena na hali ya picha.
Sehemu ya 2 ya 2: Kutumia Msaada wa Kugusa

Hatua ya 1. Gonga programu ya "Mipangilio" ili kuifungua
AssistiveTouch ni kipengele cha ufikiaji kinachoruhusu watumiaji kufanya vitendo kawaida vilivyohifadhiwa kwa vifungo vya mwili (kwa mfano, kifungo cha Lock). Unaweza pia kutumia AssistiveTouch kuzungusha skrini katika mwelekeo maalum wakati unatumia programu inayoungwa mkono. Kumbuka kuwa utahitaji kulemaza kufuli la mzunguko wa simu yako kabla ya kufanya hivyo.
Mipangilio inafanana na gia ya kijivu na huweka msingi wa iPhone yako kwa chaguzi za hali ya juu

Hatua ya 2. Gonga kichupo cha "Jumla"
Hii inafungua menyu ya "Jumla", ambayo unaweza kubadilisha mambo ya kuonekana kwa iPhone yako, utendaji, na utendaji.

Hatua ya 3. Gonga kichupo cha "Upatikanaji"
Utahitaji kupata kichupo cha "AssistiveTouch" hapa.

Hatua ya 4. Gonga kichupo cha "AssistiveTouch"
Hii ni katika kikundi cha "Mwingiliano" wa menyu ya Ufikivu. Kulingana na saizi ya skrini ya simu yako, huenda ukalazimika kutembeza chini ili kufikia chaguo hili.

Hatua ya 5. Gonga swichi karibu na "AssistiveTouch
Itabadilika kuwa kijani, ikimaanisha kuwa AssistiveTouch sasa inafanya kazi; kwa kuongeza, unapaswa kuona mraba wa kijivu ukionekana kwenye skrini ya iPhone yako.

Hatua ya 6. Toka kwenye Mipangilio, kisha ufungue programu unayochagua
"Picha" au "Vidokezo" zote ni chaguo nzuri kwani zinahakikishiwa kuruhusu kuzunguka.

Hatua ya 7. Gonga mraba wa kijivu
Inapaswa kupanuka kuwa menyu na chaguzi kama "Kituo cha Arifa", "Kifaa", na "Kituo cha Udhibiti".
Kumbuka chaguo la "Nyumbani" chini ya menyu hii; kuigonga itafanya kitendo sawa na kugonga kitufe cha "Nyumbani" cha mwili

Hatua ya 8. Gonga chaguo "Kifaa"
Hii itakuongoza kwenye menyu na chaguzi zaidi.

Hatua ya 9. Gonga chaguo "Zungusha Screen"
Kwa muda mrefu ikiwa umefunga kizuizi cha kuzungusha, chaguo hili hukuruhusu kuzungusha skrini yako kwa mwelekeo wa chaguo lako.

Hatua ya 10. Gonga "Kulia" au "Kushoto" ili kuamsha hali ya Mazingira
Ikiwa programu unayotumia inaruhusu mzunguko, hii itazungusha skrini yako!
Unaweza kugonga mahali popote kwenye skrini yako ili kupunguza menyu ya AssistiveTouch
Video - Kwa kutumia huduma hii, habari zingine zinaweza kushirikiwa na YouTube