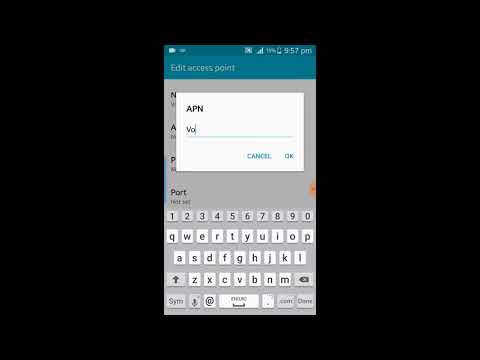WikiHow hii itakufundisha jinsi ya kutumia WooCommerce ukitumia wavuti ya WordPress inayomiliki mwenyewe. Unaweza kutumia tovuti za kukaribisha kama Bluehost, au unaweza kujiandikisha kwa wavuti inayopangishwa kupitia WooCommerce iliyowekwa.
Hatua
Njia 1 ya 3: Kuweka Up

Hatua ya 1. Nenda kwa https://woocommerce.com/start na ujisajili kwa akaunti ya WooCommerce ya bure
Ikiwa tayari umeingia kwenye akaunti yako ya WordPress, wavuti ya WooCommerce itakuingia kiatomati.
Maendeleo kupitia dodoso la kuunda akaunti yako hadi utakapofika "Je! Ungependa kusanikisha WooCommerce?" haraka

Hatua ya 2. Chagua Pata WooCommerce iliyosanikishwa mapema (ikiwa tayari huna wavuti inayomiliki mwenyewe)
Kawaida ni chaguo la kwanza kwenye menyu na inapendekezwa kwa watumiaji wapya kwani ndiyo njia rahisi ya usanidi.
- Chagua "Sakinisha WooCommerce kiotomatiki kwenye tovuti iliyopo ya WordPress" ikiwa tayari unayo tovuti iliyojisimamia iliyowekwa.
- Tovuti ya bure ya WordPress.com haitasaidia utendaji wa programu-jalizi na viendelezi.

Hatua ya 3. Kamilisha WooCommerce Setup Wizard
Mara tu unapopakua programu-jalizi, utahamasishwa kutumia Mchawi wa Kuweka kuanzisha duka lako. Kufanya hivyo kunapendekezwa sana ili usisahau mambo yoyote ya kuanzisha duka lako la mkondoni.
- Utajibu maswali kama "Duka lako liko wapi?" na "Duka linafanya kazi katika tasnia gani?"
- Pia utahamasishwa kuchagua mandhari ya duka lako. Kwa kuwa ni bure na imeboreshwa kwa WooCommerce, Duka la Hifadhi linapendekezwa, ingawa kuna mada nyingi zinazofanya kazi vizuri na WooCommerce.

Hatua ya 4. Kununua viendelezi (ikiwa unataka)
Unapochagua mada yako, utaona pia viendelezi ambavyo unaweza kununua ili kufanya duka lako kuwa rahisi; Walakini, haya ni manunuzi ya hiari ambayo unaweza kununua baadaye.
- Ukinunua viendelezi vyovyote, unaweza kuvisimamia kutoka kwa kichupo cha Viendelezi kutoka kwa dashibodi yako ya WordPress.
- Kutembea kupitia mchawi wa Kuweka tena, kutoka kwa dashibodi yako ya WordPress, bonyeza Msaada kona ya juu kulia na bonyeza Kuanzisha mchawi.
- Endelea kufuata mchawi wa usanidi ili kuongeza bidhaa kwenye duka lako, weka usafirishaji, ushuru, na malipo.
Njia 2 ya 3: Kuongeza Bidhaa

Hatua ya 1. Nenda kwenye Ongeza Bidhaa kwenye dashibodi yako ya WordPress
Kwenye menyu ya urambazaji upande wa kushoto wa skrini yako, bonyeza WooCommerce> Bidhaa> Ongeza Bidhaa.
Utaona ukurasa unaofanana na ukurasa wa kuhariri unaouona wakati unaongeza chapisho mpya la blogi

Hatua ya 2. Ongeza kichwa na maelezo ya bidhaa
Utahitaji kuhakikisha kuwa maelezo ni wazi, kwani hii ndio wateja wanaweza kusoma juu ya bidhaa.

Hatua ya 3. Chagua mipangilio inayofaa katika jopo la "Takwimu za Bidhaa"
Chagua ikiwa bidhaa yako inaweza kupakuliwa (dijiti) au virtual (huduma). Orodha zilizo na chaguo "dhahiri" hazitahesabiwa na gharama za usafirishaji.
Unaweza kutazama sanduku hili la meta kwa habari zaidi na mipangilio ikiwa ni pamoja na bei ya kawaida ya kuuza, hali ya ushuru na darasa la ushuru, uteuzi wa hesabu, usafirishaji, bidhaa zilizounganishwa, sifa (kama vikundi), na noti ya ununuzi

Hatua ya 4. Kamilisha orodha
Ongeza maelezo mafupi, ambayo yanaweza kujumuisha video ndogo, panga bidhaa, na ujumuishe picha ili iwe rahisi kwa wateja kuona wanachonunua.
Chagua "Hii ni bidhaa iliyoangaziwa" ili kuhakikisha kuwa inaonyeshwa katika uuzaji wa juu na bidhaa zinazohusiana

Hatua ya 5. Bonyeza Sasisha
Bidhaa yako itasasishwa ili kuonyesha mabadiliko yako ya hivi karibuni na ichapishe kwenye duka lako.
Ili kufuta bidhaa, nenda kwa WooCommerce> Bidhaa kisha hover juu ya bidhaa unayotaka kufuta na bonyeza Takataka.
Njia ya 3 ya 3: Kuongeza Njia za Malipo

Hatua ya 1. Bonyeza Malipo na Sanidi.
Utaona hii kwenye menyu upande wa kushoto wa skrini yako chini ya "WooCommerce."

Hatua ya 2. Unganisha Malipo ya WooCommerce na akaunti yako ya WordPress
Ingiza barua pepe yako ya WordPress na nywila ili kuingia na kuendelea.

Hatua ya 3. Thibitisha maelezo yako
Chagua ikiwa duka lako linachukuliwa kuwa la kibinafsi, mmiliki wa pekee, au mwanachama mmoja LLC au kampuni, au shirika lisilo la faida, kisha ingiza nambari yako ya simu (kwa uthibitishaji), na anwani ya barua pepe.
- Mara tu unapothibitisha akaunti yako na nambari yako ya simu, utaweza kutumia Malipo ya WooCommerce. Chini ya WooCommerce> Mipangilio, hakikisha sanduku karibu na "Wezesha Malipo ya WooCommerce" limeangaliwa.
- Malipo ya WooCommerce inakubali kadi zote za malipo na mkopo pamoja na Visa na MasterCard.
- Ili kutumia PayPal, lazima uwe na akaunti ya PayPal ya biashara. Enda kwa WooCommerce> Mipangilio> Malipo na uchague kugeuza chini ya "Wezesha PayPal." Kisha chagua "Sanidi" ili uendelee kupitia usanidi wa PayPal.