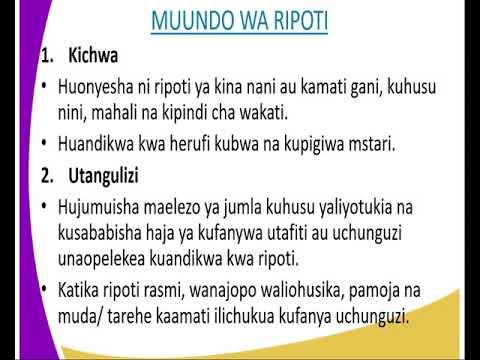Microsoft Outlook ni mteja wa barua pepe aliyejumuishwa na Microsoft Office kwa kompyuta zilizo na Windows. Matoleo ya hivi karibuni ya Outlook hukuruhusu kutuma, kujibu, na kutuma barua pepe, kuongeza viambatisho vya faili, kufanya miadi, na mengi zaidi.
Hatua
Njia 1 ya 10: Kuunda Akaunti Mpya ya Mtazamo

Hatua ya 1. Anzisha Mtazamo na bofya "Ifuatayo" unapoambiwa usanidi akaunti ya barua pepe
Mchawi wa Kuanzisha Microsoft Outlook atakuongoza kupitia kuunda akaunti mpya ya Outlook ikiwa hii ni mara yako ya kwanza kutumia Outlook.
Fuata hatua zilizoainishwa katika Njia ya Pili ikiwa lengo lako ni kuongeza akaunti ya barua pepe ya ziada kwa Outlook

Hatua ya 2. Chagua "Ndio" ili kuthibitisha unataka kuunda akaunti mpya ya Outlook, kisha bonyeza "Next
”

Hatua ya 3. Ingiza jina lako na anwani unayopendelea ya barua pepe

Hatua ya 4. Andika nenosiri kwa akaunti yako ya barua pepe, kisha bonyeza "Next
” Mtazamo utachukua muda mfupi kuunda na kusanidi akaunti yako ya barua pepe.

Hatua ya 5. Bonyeza "Maliza
” Akaunti yako mpya ya Outlook sasa imeundwa.
Njia 2 ya 10: Kuongeza Akaunti ya Outlook

Hatua ya 1. Bonyeza "Faili" na uchague "Maelezo
”

Hatua ya 2. Bonyeza "Ongeza Akaunti" chini ya sehemu ya Habari ya Akaunti

Hatua ya 3. Ingiza jina lako na anwani unayopendelea ya barua pepe

Hatua ya 4. Andika nenosiri kwa akaunti yako ya barua pepe, kisha bonyeza "Next
” Mtazamo utachukua muda mfupi kuunda na kusanidi akaunti yako ya barua pepe.

Hatua ya 5. Bonyeza "Maliza
” Akaunti yako ya ziada ya Outlook sasa imeundwa.
Njia ya 3 kati ya 10: Kuunda Barua pepe

Hatua ya 1. Bonyeza kichupo cha "Nyumbani" juu ya Outlook

Hatua ya 2. Bonyeza "Barua pepe mpya
” Hii inafungua barua pepe mpya, tupu.
Vinginevyo, bonyeza CTRL + Shift + M kwenye kibodi yako ili kufungua barua pepe mpya, tupu

Hatua ya 3. Chapa mada au kichwa cha ujumbe wako kwenye uwanja wa "Somo"

Hatua ya 4. Chapa anwani ya barua pepe ya mpokeaji kwenye kisanduku cha "Kwa"
Ikiwa unatuma kwa wapokeaji wengi, jitenga jina la kila mpokeaji na semicoloni.

Hatua ya 5. Andika ujumbe wako kwenye mwili wa barua pepe, kisha bonyeza "Tuma
” Barua pepe yako sasa imetumwa kwa mpokeaji.
Njia ya 4 kati ya 10: Kujibu na Kusambaza

Hatua ya 1. Fungua barua pepe ambayo unataka kujibu au kusambaza

Hatua ya 2. Bonyeza kichupo cha "Nyumbani" na uchague "Jibu," "Jibu Yote," au "Sambaza
” Kuchagua "Jibu" hukuruhusu kujibu mtumaji tu, wakati "Jibu Wote" hutuma jibu kwa pande zote zilizonakiliwa kwenye barua pepe. Chaguo la "Sambaza" hukuruhusu kusambaza yaliyomo yote ya barua pepe kwa mpokeaji mmoja au zaidi.

Hatua ya 3. Andika ujumbe wako kwenye mwili wa barua pepe

Hatua ya 4. Thibitisha kuwa uwanja wa barua pepe "Kwa" una majina ya wapokeaji waliokusudiwa

Hatua ya 5. Bonyeza "Tuma
” Barua pepe sasa imetumwa au kupelekwa kwa mpokeaji.
Njia ya 5 kati ya 10: Kuongeza Kiambatisho

Hatua ya 1. Fungua ujumbe wa barua pepe ambao unataka kuongeza kiambatisho

Hatua ya 2. Bonyeza kichupo cha "Ujumbe" na uchague "Ambatisha faili
” File Explorer itafungua na kuonyesha kwenye skrini.

Hatua ya 3. Nenda na uchague faili unayotaka kushikamana na barua pepe
Unaweza kuambatisha aina za faili za aina yoyote, pamoja na picha, video, lahajedwali, na zaidi.

Hatua ya 4. Bonyeza "Ingiza" baada ya kuchagua faili
Faili hiyo sasa itaambatanishwa na ujumbe wako wa barua pepe.
Njia ya 6 kati ya 10: Kuongeza Saini ya Barua pepe

Hatua ya 1. Bonyeza kichupo cha "Ujumbe" na uchague "Saini
”

Hatua ya 2. Chagua "Saini," kisha uchague "Mpya
”

Hatua ya 3. Andika jina la saini yako, kisha bonyeza "Sawa
”

Hatua ya 4. Andika ujumbe unayotaka ujumuishwe na saini yako kwenye kisanduku cha "Hariri saini"
Kwa mfano, andika jina lako, jina, na kampuni.

Hatua ya 5. Bonyeza "Sawa," kisha bonyeza "Chagua saini chaguomsingi
”

Hatua ya 6. Chagua akaunti yako ya barua pepe, kisha uchague saini ambayo umetengeneza tu
Kuendelea mbele, saini yako itaongezwa kwa barua pepe zote zinazotoka.
Njia ya 7 kati ya 10: Uteuzi wa Kalenda

Hatua ya 1. Bonyeza kichupo cha "Nyumbani" na uchague "Uteuzi mpya
” Vinginevyo, bonyeza CTRL + Shift + A kwenye kibodi yako, au bonyeza-bonyeza kitufe cha wakati kwenye gridi ya kalenda yako na uchague "Uteuzi Mpya."

Hatua ya 2. Andika maelezo ya miadi yako kwenye kisanduku cha "Somo"

Hatua ya 3. Chapa eneo la miadi yako kwenye kisanduku cha "Mahali"

Hatua ya 4. Ingiza nyakati za kuanza na kumaliza kwa miadi yako, kisha bonyeza "Sawa
” Mtazamo utakukumbusha moja kwa moja juu ya miadi yako dakika 15 kabla ya wakati wa kuanza kwa miadi.

Hatua ya 5. Bonyeza kichupo cha "Uteuzi", kisha bonyeza "Hifadhi na ufunge
” Miadi yako sasa imehifadhiwa kwa Outlook.
Njia ya 8 kati ya 10: Kuunda na Kuongeza Anwani

Hatua ya 1. Bonyeza kichupo cha "Nyumbani" na uchague "Anwani Mpya
” Vinginevyo, bonyeza CTRL + Shift + C kwenye kibodi yako.

Hatua ya 2. Ingiza jina la anwani na habari nyingine yoyote muhimu kuhusu anwani yako

Hatua ya 3. Bonyeza "Hifadhi na funga
” Ikiwa unaongeza mwasiliani mwingine kwenye orodha yako, chagua "Hifadhi na Mpya." Mawasiliano sasa imeongezwa kwa Outlook.
Njia ya 9 kati ya 10: Kuunda Vidokezo

Hatua ya 1. Bonyeza kichupo cha "Nyumbani" na uchague "Ujumbe Mpya
” Vinginevyo, bonyeza CTRL + Shift + N kwenye kibodi yako. Ujumbe tupu utafungua na kuonyesha kwenye skrini.

Hatua ya 2. Anza kuandika maandishi katika maandishi
Ujumbe huo utahifadhi kiotomatiki na kukaa wazi ili uweze kuchukua noti za ziada au kuzirejelea unapofanya kazi.

Hatua ya 3. Buruta na uweke kidokezo mahali popote kwenye eneo-kazi lako kama inavyotakiwa kwa kutazama kwa urahisi

Hatua ya 4. Funga daftari ukimaliza
Vidokezo vyote vinahifadhiwa kwenye folda ya Vidokezo katika Outlook kwa chaguo-msingi.
Njia ya 10 kati ya 10: Vitu vya Uchapishaji

Hatua ya 1. Fungua barua pepe au kitu unachotaka kuchapishwa kutoka kwa Outlook

Hatua ya 2. Bonyeza "Faili" na uchague "Chapisha
”

Hatua ya 3. Chagua mipangilio yako ya kuchapisha unavyotaka
Unaweza kubadilisha mtindo wa fonti, kichwa, au kurekebisha pembezoni za ukurasa.

Hatua ya 4. Bonyeza "Chapisha" tena
Barua pepe uliyochagua sasa itachapishwa.