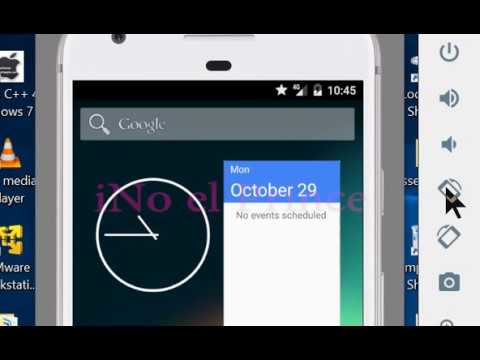WikiHow hukufundisha jinsi ya kuzunguka na kupakia faili kwenye Microsoft OneDrive.
Hatua
Sehemu ya 1 ya 3: Kusonga OneDrive

Hatua ya 1. Fungua OneDrive
- Kwenye eneo-kazi, fungua kivinjari chako na uende kwa
- Kwenye simu, gonga programu ya OneDrive. Inafanana na mawingu mawili meupe kwenye msingi wa samawati (iPhone) au mawingu mawili ya samawati (Android).

Hatua ya 2. Ingia kwa OneDrive
Ikiwa haujaingia kiotomatiki chagua Weka sahihi na ingiza anwani yako ya barua pepe na nywila ya Microsoft Live kuingia.

Hatua ya 3. Chagua kichupo cha Faili
Huu ndio ukurasa chaguo-msingi ambao OneDrive hupakia kwenye toleo la eneo-kazi na programu ya rununu.
- Kwenye desktop, tabo ziko upande wa kushoto wa ukurasa.
- Kwenye iPhone, tabo ziko chini ya skrini.
- Kwenye Android, tabo ziko kwa kugonga ☰ upande wa juu-kushoto wa skrini.

Hatua ya 4. Chagua kichupo cha Picha
Vyombo vya habari vyovyote vya kuona (kwa mfano, picha na video) katika OneDrive yako vitaonekana hapa.

Hatua ya 5. Chagua kichupo cha hivi karibuni
Kwenye rununu, ikoni yake inafanana na saa. Faili zako zilizopakiwa hivi karibuni, zilizopatikana na zilizoshirikiwa zote zinaonekana hapa.

Hatua ya 6. Chagua kichupo cha pamoja
Kwenye rununu, ikoni yake inafanana na silhouettes mbili zenye umbo la mtu. Faili au folda yoyote ambayo umeshiriki au uliyoshiriki nawe itaonekana kwenye ukurasa huu.

Hatua ya 7. Fungua tena kichupo cha faili
Sasa kwa kuwa unajua jinsi ya kuabiri kiolesura cha OneDrive, ni wakati wa kupakia faili yako mwenyewe.
Sehemu ya 2 ya 3: Kupakia Faili

Hatua ya 1. Fungua folda ikiwa ni lazima
Unaweza kupakia faili moja kwa moja kwenye ukurasa wa "Faili", lakini ikiwa unataka kupanga faili zako, bonyeza-bonyeza kwanza mara mbili au gonga folda ili kuifungua.

Hatua ya 2. Bonyeza kitufe cha "Pakia"
Ni mshale unaoangalia juu juu ya ukurasa.
Kwenye simu, gonga kwanza + katika upande wa juu kulia wa skrini (iPhone) au kona ya chini kulia ya skrini (Android), kisha gonga Pakia.

Hatua ya 3. Bonyeza Faili, kisha uchague faili ya kupakia
Kubonyeza Mafaili Chaguo litafungua dirisha kwako kuvinjari hati, picha, au video kwenye kompyuta yako.
Kwenye rununu, badala yake utachagua aina ya faili unayotaka kupakia (kwa mfano, picha). Huwezi kupakia faili za maandishi (k.m., maelezo) kutoka kwa simu yako

Hatua ya 4. Bonyeza mara mbili au gonga kipengee unachotaka kupakia
Kufanya hivyo kutaisukuma kuanza kupakia kwenye akaunti yako ya OneDrive.
Kwenye iPhone, unahitaji kwanza kugonga Imefanywa kwenye kona ya juu kulia ya skrini baada ya kuchagua vitu vyote unavyotaka kupakia.

Hatua ya 5. Subiri upakiaji wako umalize
Mara tu ikifanya, utaweza kuona, kushiriki, kupakua, na kuainisha faili yako kwenye kifaa chochote ambacho unaweza kupata OneDrive.
Hakikisha haufungi kutoka kwa OneDrive au kuzima kifaa chako hadi upakiaji ukamilike
Sehemu ya 3 ya 3: Kuangalia Chaguzi za Faili

Hatua ya 1. Bonyeza duara kwenye kona ya juu kulia ya faili au folda
Kufanya hivyo kutaichagua.
Kwenye simu ya mkononi, gonga na ushikilie faili au folda

Hatua ya 2. Pitia chaguzi za faili na folda
Hizi ziko juu ya ukurasa, na zinajumuisha mchanganyiko wa vitu vifuatavyo kulingana na jukwaa na aina ya faili:
- Shiriki - Inakuruhusu kushiriki faili au folda uliyochagua kupitia OneDrive, media ya kijamii, ujumbe, au barua pepe. Ikoni hii inafanana na mshale (desktop) unaotazama kulia, sanduku na mshale unaoangalia juu (iPhone), au nukta tatu zilizounganishwa (Android).
- Pakua (desktop pekee) - Inapakua kipengee kilichochaguliwa kwenye desktop ya kompyuta yako.
- Futa - Picha ya trashcan hapa hukuruhusu kutuma kipengee kilichochaguliwa kwa Recycle Bin.
- Nenda kwa - Aikoni hii yenye umbo la folda iliyo na mshale unaotazama kulia inakuchochea kuchagua folda ambayo ungependa kuhamisha kipengee kilichochaguliwa.
- Nje ya mtandao (simu tu) - Aikoni ya umbo la parachuti hukuruhusu kuongeza faili uliyochagua kwenye folda yako ya "Offline" ya OneDrive, ambayo itakuruhusu ufikie faili zilizohifadhiwa ukiwa nje ya mtandao.
- Maelezo - Inawakilisha ikoni ya;; unaweza kubofya ikoni ya Maelezo kuona saizi ya faili yako na kushiriki habari. Chaguo hili liko ndani ya menyu ya kufurika kwenye rununu.
- ⋮ (simu ya rununu tu) - Aikoni ya menyu ya kufurika hapa ndipo chaguzi kadhaa tofauti (k.m., Badili Jina La Faili Hili au Okoakuishi.
- Nakili kwa (eneo-kazi tu) - Chagua eneo la faili ambalo utanakili bidhaa yako iliyochaguliwa bila kuihamisha.
- Badili jina (desktop pekee) - Badilisha jina la bidhaa uliyochagua.
- Pachika (desktop tu) - Inazalisha nambari ya HTML ambayo itakuruhusu kupachika faili uliyochagua kwenye wavuti au blogi. Kwa kawaida utaona chaguo hili kwa media ya kuona, ingawa inaweza kujitokeza kwa hati zingine pia.

Hatua ya 3. Bonyeza mara mbili au gonga faili au folda
Kufanya hivyo kutafungua kipengee katika hali kamili ya skrini (faili) au kupanua ili kukuwezesha kuona yaliyomo (folda).

Hatua ya 4. Bonyeza au gonga kitufe cha "Nyuma"
Ni mshale unaoangalia nyuma kwenye kona ya juu kushoto ya ukurasa (desktop) au skrini (simu ya rununu). Kufanya hivyo kutakurudisha kwenye folda ambayo ulianza.
Video - Kwa kutumia huduma hii, habari zingine zinaweza kushirikiwa na YouTube

Vidokezo
- Unaweza pia kupakua programu ya OneDrive kwa kompyuta yako (Windows na Mac). Kufanya hivyo kutaongeza folda kwenye kompyuta yako ambayo unaweza kuburuta faili au folda; maadamu umeunganishwa kwenye wavuti, faili zako zitasawazishwa na OneDrive.
- Ukigundua kuwa OneDrive ni kitu ambacho hautaki kutumia, unaweza kuiondoa kila wakati kutoka kwa kompyuta yako.