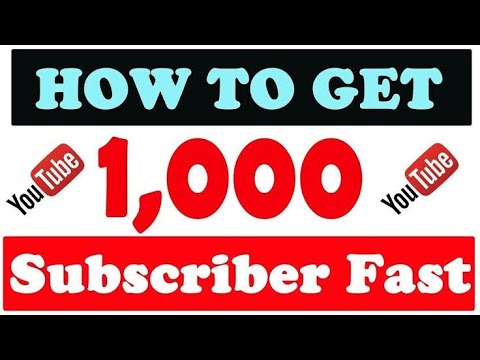AirDrop ni njia rahisi na salama ya kuhamisha faili (pamoja na picha, anwani, nyaraka na zingine nyingi) kutoka kifaa kimoja cha Apple kwenda kingine. Huna haja ya kuwa kwenye mtandao huo kushiriki faili, kwani kifaa chako kitaunda mtandao wa mini-Wi-Fi kwa ajili yako tu kwa uhamisho na kisha ufunge mara tu uhamisho utakapomalizika. Ni haraka, rahisi na huweka data yako salama wakati inahamishwa kati ya vifaa.
Hatua
Sehemu ya 1 ya 2: Utatuzi wa AirDrop
Kupata AirDrop kufanya kazi inaweza kuwa mchakato mgumu, kwa hivyo nakala hii inaanza na vidokezo kadhaa vya utatuzi. Ikiwa unahitaji hatua za kuhamisha faili na AirDrop, angalia sehemu inayofuata.

Hatua ya 1. Hakikisha umekaribia vya kutosha
AirDrop haitoi juu ya mtandao wako wa kawaida wa waya, kwa hivyo itabidi uhakikishe kuwa vifaa hivi viwili viko karibu na kila mmoja. Kwa utendaji mzuri, vifaa vyote viwili vinapaswa kuwa kati ya mita 30 (mita 10) za kila mmoja.

Hatua ya 2. Hakikisha vifaa vyako vinaoana
AirDrop inaruhusu uhamishaji wa faili kati ya vifaa vya iOS na kompyuta za OS X, lakini utahitaji kukidhi mahitaji kadhaa ya msingi ili kuitumia. AirDrop inahitaji:
- Vifaa vya iOS - iPhone 5 au baadaye, iPad mini, iPad 4 Kizazi au baadaye, au iPod Touch 5th Generation au baadaye. Lazima iwe unatumia iOS 7 au baadaye, iOS 8 ikiwa una nia ya kutumia AirDrop kati ya iPhone yako na Mac.
- Kompyuta za Mac - OS X Yosemite (10.10) au baadaye kwa kuhamisha kati ya iOS na OS X. MacBooks kutoka katikati ya 2012 au mpya na iMacs kutoka mwishoni mwa mwaka 2012 inapaswa kufanya kazi.

Hatua ya 3. Angalia mipangilio yako ya kujulikana
Ikiwa mwonekano wako wa AirDrop umezimwa, vifaa vingine haitaweza kukupata.
- iOS - Fungua Kituo cha Udhibiti na gonga kitufe cha AirDrop. Chagua "Kila mtu" kwa utangamano wa hali ya juu. Bado utahitaji kudhibitisha uhamishaji, kwa hivyo hii sio suala la usalama.
- OS X - Fungua dirisha la Kitafutaji na uchague chaguo la AirDrop kwenye menyu ya kushoto. Weka "Niruhusu nigunduliwe na" kwa "Kila mtu." Itabidi uthibitishe uhamishaji kwa mikono, kwa hivyo hii sio hatari ya usalama. Acha dirisha la AirDrop wazi wakati unajaribu kuungana.

Hatua ya 4. Zima Bluetooth tena na tena
Marekebisho ya kawaida ya shida za unganisho ni kuwasha tena adapta ya kifaa chako ya Bluetooth.
- iOS - Unaweza kufanya hivyo haraka kwa kutelezesha juu kutoka chini ya skrini yako kufungua Kituo cha Udhibiti na kisha kugonga kitufe cha Bluetooth.
- OS X - Bonyeza kitufe cha menyu ya Bluetooth na uzime Bluetooth kisha urudi tena.

Hatua ya 5. Hakikisha Bluetooth na Wi-Fi zote zinawezeshwa
AirDrop hutumia mchanganyiko wa miunganisho hii miwili kuanzisha unganisho la AirDrop. Angalia Kituo cha Udhibiti kwenye kifaa chako cha iOS na mwambaa wa menyu kwenye kompyuta yako ya OS X ili kuhakikisha kuwa huduma hizi zote zimewashwa.

Hatua ya 6. Jaribu kusasisha vifaa vyote vinavyohusika
AirDrop daima imekuwa buggy kidogo, na wakati mwingine sasisho za programu zitatatua suala unalo. Sasisho za iOS na OS X ni bure, lakini zinaweza kuchukua muda kidogo kukamilisha.
- iOS - Fungua programu ya Mipangilio na uchague "Jumla". Gonga "Sasisho la Programu" na kisha ufuate vidokezo vya kusanikisha visasisho vyovyote vinavyopatikana. Hii kawaida itachukua kama dakika 30. Angalia Jinsi ya Kuboresha iOS kwa maagizo ya kina.
- OS X - Bonyeza menyu ya Apple na uchague "Duka la App". Pata toleo la hivi karibuni la OS X, ambalo kawaida huwa kwenye ukurasa wa mbele wa duka. Pakua sasisho, ambalo linaweza kuwa kubwa zaidi, halafu fuata vidokezo vya kuisakinisha. Angalia Jinsi ya Kusasisha kwa Mac OS X Mavericks kwa maagizo juu ya kusasisha OS X.

Hatua ya 7. Jaribu kutoka kwa iCloud na kisha urudi (OS X)
Ikiwa unapata shida kuunganisha kwa kompyuta yako ya Mac, jaribu kujiondoa kwenye iCloud kwenye Mac kisha uingie tena.
Bonyeza menyu ya Apple na uchague "Mapendeleo ya Mfumo". Chagua "iCloud" na kisha bonyeza "Ingia". Ingia tena na ID yako ya Apple baada ya mchakato wa kutoka kumaliza

Hatua ya 8. Angalia kitambulisho chako cha Apple (iOS 8.1 na mapema)
Ikiwa unatumia iOS 8.1, kuna uwezekano wa hitilafu na vitambulisho vya Apple ambavyo vinaweza kusababisha shida za unganisho. Fungua sehemu ya "iCloud" ya programu ya Mipangilio. Ikiwa kuna herufi kubwa kwenye ID yako ya Apple, inaweza kusababisha shida ya unganisho. Ingia nje na kisha uingie tena na kitambulisho sawa, ukitumia herufi zote ndogo kwenye anwani ya barua pepe. Mdudu huyu aliripotiwa kurekebishwa katika iOS 8.2.
Sehemu ya 2 ya 2: Kutumia AirDrop

Hatua ya 1. Wezesha kazi ya kifaa cha iOS cha Wi-Fi na Bluetooth
Utahitaji zote kuwashwa ili utumie AirDrop.
- Unaweza kupata haraka chaguzi hizi kwa kutelezesha kutoka chini ya skrini ili kufungua Kituo cha Udhibiti. Gonga vitufe vya Wi-Fi na Bluetooth ili kuwasha.
- Ikiwa unahamisha kati ya kifaa cha iOS na Mac, Bluetooth ya Mac na Wi-Fi lazima iwezeshwe pia.

Hatua ya 2. Telezesha juu kutoka chini ya skrini yako ili ufungue Kituo cha Udhibiti (ikiwa haijafunguliwa tayari)
Jopo hili litakuruhusu kuwasha AirDrop.
Hatua ya 3. Bonyeza kwa muda mrefu kugeuza toggles
Hii ni kubadilisha na Wi-Fi, simu ya rununu, Njia ya Ndege, na Bluetooth. Hii itafungua rundo la toggles zingine, pamoja na maeneo ya kibinafsi na AirDrop.

Hatua ya 4. Gonga kitufe cha AirDrop kuchagua chaguo lako la faragha
Kuna mipangilio mitatu ya AirDrop unapogonga kitufe:
- Imezimwa - Hii inazima AirDrop mbali.
- Anwani tu - Ni watu tu ambao umeongeza kwenye anwani zako ndio wanaweza kuona kifaa chako cha AirDrop. Utahitaji akaunti ya ID ya Apple ili hii ifanye kazi.
- Kila mtu - Kifaa chochote cha karibu cha iOS kinaweza kupata kifaa chako cha AirDrop.

Hatua ya 5. Fungua folda ya AirDrop kwenye Mac yako (ikiwa inafaa)
Ikiwa unahamisha faili kwenye tarakilishi yako ya Mac, fungua kidirisha cha Kitafutaji na uchague chaguo la AirDrop kwenye menyu ya kushoto. Hii itakuruhusu kupokea faili kwenye Mac.

Hatua ya 6. Fungua kipengee ambacho unataka kushiriki
Pata kipengee ambacho unataka kushiriki ukitumia programu yake ya kawaida. Kwa mfano, kushiriki picha na AirDrop, ifungue kwanza kwenye programu ya Picha.

Hatua ya 7. Gonga kitufe cha Shiriki
Hii inaonekana kama mraba na mshale unatoka juu.

Hatua ya 8. Gonga jina la mtu ambaye unataka kushiriki faili hiyo kupitia AirDrop
Watumiaji wote wa karibu wanaotumia AirDrop wataonekana juu ya jopo la Shiriki. Gonga picha ya mtu ili utumie faili kwao.
Unaweza kutumia AirDrop kushiriki haraka faili, picha, au URL na marafiki na anwani ambazo ziko karibu

Hatua ya 9. Subiri mtu mwingine akubali
Mtu mwingine atahitaji kukubali faili kabla ya kupakua kwenye kifaa chake.