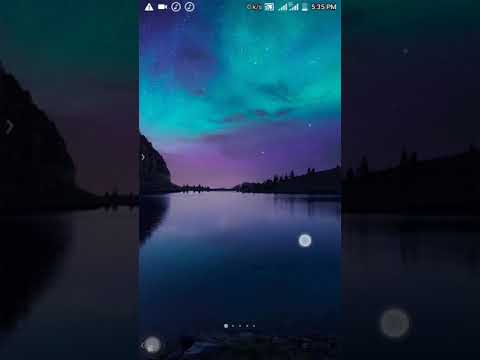WikiHow inafundisha jinsi ya kutumia Studio ya OBS kurekodi skrini yako kwenye Windows au MacOS.
Hatua
Njia 1 ya 2: Kurekodi Screen yako

Hatua ya 1. Fungua Studio ya OBS kwenye PC yako au Mac
Iko katika Programu zote eneo la menyu ya Mwanzo kwenye Windows, na faili ya Maombi folda kwenye macOS.
Ikiwa unataka kujirekodi ukicheza mchezo, angalia njia hii

Hatua ya 2. Bonyeza + chini ya "Vyanzo
”Ni karibu na kona ya chini-kushoto ya OBS. Orodha ya vyanzo itaonekana.

Hatua ya 3. Bonyeza Onyesha Kamata
Hii inafungua dirisha la "Unda / Chagua Chanzo".

Hatua ya 4. Bonyeza sawa
Hii inafungua dirisha inayoonyesha hakikisho la eneo-kazi lako.

Hatua ya 5. Chagua onyesho ambalo unataka kurekodi
Ikiwa una kadi moja tu ya video au mfuatiliaji, hakuna haja ya kufanya mabadiliko yoyote. Kurekodi onyesho tofauti, chagua kutoka kwenye menyu ya kunjuzi ya "Onyesha" sasa.

Hatua ya 6. Bonyeza OK
Hii inakurudisha kwenye skrini kuu ya Studio ya OBS.

Hatua ya 7. Rekebisha sauti kama inahitajika
Utaona slider mbili kwenye kichupo cha "Mchanganyaji" chini ya OBS.
-
Sauti ya eneo-kazi:
Hii inadhibiti sauti zinazotoka kwenye kompyuta yako (programu na muziki) wakati wa kurekodi.
-
Maikrofoni / Aux:
Hii inadhibiti maikrofoni au ingizo la nje. Ikiwa unatumia maikrofoni kuzungumza juu ya rekodi yako, hakikisha kitelezi hiki kiko juu. Ikiwa sio hivyo, sogeza kitelezi tu kwenda kushoto.

Hatua ya 8. Bonyeza Anza Kurekodi
Iko karibu na kona ya chini-kulia ya OBS. Kurekodi kutaanza mara moja.

Hatua ya 9. Bonyeza Acha Kurekodi ukimaliza
Inaweza kuwa sawa au chini chini ya "Anza Kurekodi."
- Faili ya video imehifadhiwa kwenye folda yako ya Video. Ili kufikia folda hii, bonyeza ⊞ Kushinda + E kufungua Kichunguzi cha Faili, kisha bonyeza faili yako ya Video folda kwenye safu wima ya kushoto.
- Ili kubadilisha eneo la kuhifadhi chaguo-msingi, bonyeza Mipangilio kona ya chini kulia ya OBS, bonyeza Vinjari… karibu na "Njia ya Kurekodi," kisha chagua folda tofauti.
- Unaweza basi lazima ubonyeze kwenye Pato tab kwenye safu ya kushoto.
Njia 2 ya 2: Kurekodi Mchezo

Hatua ya 1. Fungua mchezo ambao unataka kurekodi
Studio ya OBS inaweza kukurekodi ukicheza mchezo wowote wa video wa DirectX au OpenGL.

Hatua ya 2. Fungua Studio ya OBS kwenye PC yako au Mac
Iko katika Programu zote eneo la menyu ya Mwanzo kwenye Windows, na faili ya Maombi folda kwenye macOS.

Hatua ya 3. Bonyeza + chini ya "Vyanzo
”Ni karibu na kona ya chini kushoto ya OBS. Orodha ya vyanzo itaonekana.

Hatua ya 4. Bonyeza Mchezo Kukamata
Hii inafungua dirisha la "Unda / Chagua Chanzo".

Hatua ya 5. Bonyeza sawa

Hatua ya 6. Chagua hali ya kukamata
Chaguo chaguomsingi, Piga programu yoyote ya skrini kamili, itagundua kiotomatiki mchezo wako maadamu unaichezea katika hali kamili ya skrini.
- Ikiwa utaweka chaguomsingi, ujue kuwa kuzima kutoka kwa mchezo kamili wa skrini (kama vile unapobofya Tabia ya Alt + ↹) kutazima skrini mpaka uifungue tena.
- Ili kunasa mchezo wa video tu, bonyeza menyu ya "Njia", chagua kukamata dirisha maalum, kisha chagua mchezo wako.

Hatua ya 7. Bonyeza sawa
Hii inakurudisha kwenye skrini kuu ya Studio ya OBS.

Hatua ya 8. Rekebisha sauti kama inahitajika
Utaona slider mbili kwenye kichupo cha "Mchanganyaji" chini ya OBS.
-
Sauti ya eneo-kazi:
Hii inadhibiti sauti ya sauti kutoka kwa mchezo, na programu zingine zozote zilizo wazi.
-
Maikrofoni / Aux:
Hii inadhibiti maikrofoni au ingizo la nje. Ikiwa unatumia maikrofoni kuzungumza juu ya rekodi yako, hakikisha kitelezi hiki kiko juu. Ikiwa sio hivyo, sogeza kitelezi tu kwenda kushoto.

Hatua ya 9. Bonyeza Anza Kurekodi
Iko karibu na kona ya chini-kulia ya OBS. Kurekodi kutaanza mara moja.

Hatua ya 10. Bonyeza Acha Kurekodi ukimaliza
Ni sawa au chini chini "Anza Kurekodi."
- Faili ya video imehifadhiwa kwenye folda yako ya Video. Ili kufikia folda hii, bonyeza ⊞ Kushinda + E ili kufungua Kivinjari cha Faili, kisha bofya yako Video folda kwenye safu wima ya kushoto.
- Ili kubadilisha eneo la kuhifadhi chaguo-msingi, bonyeza Mipangilio kona ya chini kulia ya OBS, bonyeza Vinjari… karibu na "Njia ya Kurekodi," kisha chagua folda tofauti.