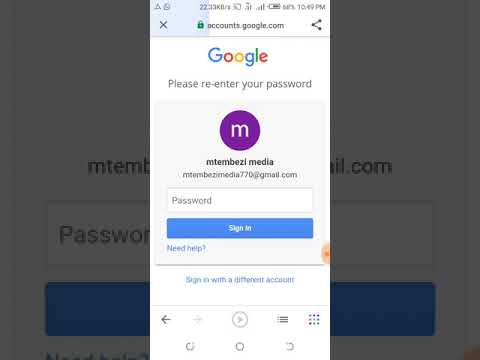IPhone 5 hukuruhusu kubadilisha sauti za sauti chaguomsingi kwa simu, ujumbe wa maandishi, na arifa za barua pepe wakati wowote ili uweze kusikia sauti unazopenda. Unaweza pia kuunda na kuweka milio yako mwenyewe kwa kutumia nyimbo kutoka maktaba yako ya kibinafsi ya iTunes.
Hatua
Njia 1 ya 4: Kubadilisha simu za simu

Hatua ya 1. Gonga kwenye "Mipangilio" na uchague "Sauti
”

Hatua ya 2. Gonga kwenye "Toni za simu
” Orodha ya sauti chaguomsingi zitaonyeshwa kwenye skrini.

Hatua ya 3. Chagua toni ya simu unayotaka kutumika kwa simu zinazoingia
Mlio wako wa simu sasa utabadilishwa.
Njia 2 ya 4: Kubadilisha Sauti ya Ujumbe wa Nakala

Hatua ya 1. Gonga kwenye "Mipangilio" na uchague "Sauti
”

Hatua ya 2. Gonga kwenye "Toni ya Nakala
” Orodha ya milio ya sauti chaguomsingi ya ujumbe wa maandishi itaonyeshwa kwenye skrini.

Hatua ya 3. Gonga kwenye mlio wa sauti unaotaka kutumika kwa ujumbe wa maandishi
Mlio wako wa simu kwa arifa za maandishi sasa utabadilishwa.
Njia 3 ya 4: Kubadilisha Sauti ya Barua pepe

Hatua ya 1. Gonga kwenye "Mipangilio" na uchague "Sauti
”

Hatua ya 2. Gonga kwenye "Barua Mpya
” Orodha ya sauti-msingi za arifa za barua pepe zitaonyeshwa kwenye skrini.

Hatua ya 3. Gonga kwenye mlio wa sauti unaotaka kutumika kwa barua zinazoingia
Mlio wako wa simu sasa utabadilishwa.
Njia ya 4 ya 4: Kuunda Sauti za Simu kwenye iTunes

Hatua ya 1. Kuzindua iTunes na bofya kwenye kichupo cha "Muziki Wangu"

Hatua ya 2. Nenda kwa wimbo unayotaka kutumika kama ringtone yako

Hatua ya 3. Bonyeza kulia kwenye wimbo, kisha uchague "Pata Maelezo
” Hii inafungua dirisha la habari kwa wimbo huo.

Hatua ya 4. Bonyeza kichupo cha "Chaguzi", kisha uweke alama za kuangalia karibu na "Anza" na "Acha
”

Hatua ya 5. Ingiza vigezo vya saa karibu na "Anza" na "Acha" kuonyesha sehemu ya wimbo unayotaka kutumika kama ringtone
Upeo wa urefu wa mlio wa sauti ni sekunde 30, kwa hivyo vigezo vya wakati unavyoingiza lazima iwe kwa sekunde 30 za wimbo. Kwa mfano, kutumia sekunde 30 za kwanza za wimbo kama ringtone yako, ingiza "0:00" karibu na Anza na "0:30" karibu na Stop.

Hatua ya 6. Bonyeza "Sawa," kisha thibitisha wimbo bado umeangaziwa katika iTunes

Hatua ya 7. Bonyeza "Faili" juu ya iTunes

Hatua ya 8. Bonyeza "Toleo Jipya," kisha uchague "Unda toleo la AAC
” iTunes itatengeneza nakala ya wimbo wako kwa kutumia vigezo vya wakati ulivyoingiza.

Hatua ya 9. Bonyeza kulia kwenye wimbo asili na uchague "Pata Maelezo
”

Hatua ya 10. Ondoa vigezo vya wakati na alama za kuangalia karibu na "Anza" na "Acha
” Hii inazuia wimbo wa asili kucheza sekunde 30 za wimbo kwenye iTunes.

Hatua ya 11. Bonyeza kulia kwenye wimbo wa sekunde 30 na uchague "Onyesha katika Windows Explorer
” Dirisha mpya la Windows Explorer litafungua na kuonyesha wimbo wako.
Chagua "Onyesha katika Kitafutaji" ikiwa unatumia iTunes kwenye Mac OS X

Hatua ya 12. Bonyeza kulia kwenye wimbo wako katika Windows Explorer au Finder na uchague "Pata Maelezo
”

Hatua ya 13. Badilisha ugani wa faili ya wimbo kutoka ".m4a" hadi ".m4r," kisha uhifadhi mabadiliko yako

Hatua ya 14. Buruta na uangushe faili kutoka kwa Windows Explorer au Finder tena kwenye desktop yako

Hatua ya 15. Unganisha iPhone 5 kwenye kompyuta yako kwa kutumia kebo ya USB

Hatua ya 16. Bonyeza vitone vitatu kwenye kona ya juu kushoto ya iTunes na uchague "Toni
” Hii inafungua dirisha la Toni Zangu.

Hatua ya 17. Buruta na Achia ringtone kutoka kwa eneokazi lako hadi kwenye Toni dirisha katika iTunes

Hatua ya 18. Bonyeza kwenye iPhone 5 kwenye kona ya juu kushoto ya iTunes

Hatua ya 19. Bonyeza "Tanisha Sauti," kisha uchague "Toni zilizochaguliwa
”

Hatua ya 20. Chagua wimbo wa sauti uliyounda, kisha bonyeza "Tumia
” Sauti ya simu sasa itasawazishwa na kuongezwa kwenye maktaba ya toni za simu kwenye iPhone 5 yako.

Hatua ya 21. Tenganisha iPhone 5 kutoka kwa kompyuta yako

Hatua ya 22. Gonga kwenye "Mipangilio" na uchague "Sauti
” Mlio mpya wa sauti uliounda utaonyeshwa juu ya orodha.

Hatua ya 23. Gonga kwenye ringtone
Toni yako ya simu sasa imebadilishwa.