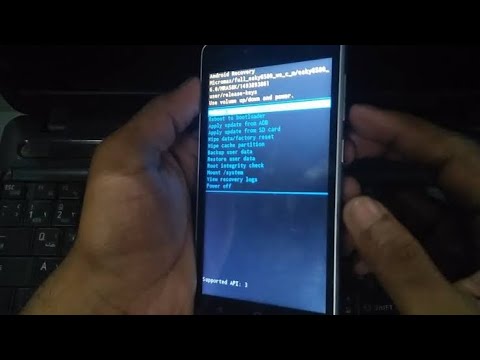WikiHow hukufundisha jinsi ya kuhariri aina yako ya malipo ya Kitambulisho cha Apple kwenye iTunes na uchague njia mpya ya malipo ya ununuzi wako wa baadaye, ukitumia kompyuta. Kwenye Windows na matoleo ya zamani ya MacOS, unaweza kusasisha njia yako ya malipo kwenye iTunes. Kwenye MacOS Catalina, unaweza kusasisha njia yako ya kulipa ukitumia Duka la App.
Hatua
Njia 1 ya 2: Kutumia iTunes (Windows na Matoleo ya Wazee ya MacOS)

Hatua ya 1. Fungua iTunes kwenye kompyuta yako
Ikoni ya iTunes inaonekana kama noti ya muziki ya samawati-na-zambarau kwenye duara nyeupe. Unaweza kuipata kwenye folda yako ya Programu kwenye Mac, au kwenye menyu yako ya Anza kwenye Windows.
iTunes inapatikana tu kwenye Windows na matoleo ya zamani ya MacOS. Ikiwa unatumia toleo la hivi karibuni la MacOS, angalia Njia 2

Hatua ya 2. Bonyeza kichupo cha Akaunti
Kichupo hiki kiko karibu na Udhibiti kwenye bar ya tabo. Itafungua menyu ya kushuka.
Ikiwa uko kwenye Mac, tabo zote ziko kwenye mwambaa wa menyu juu ya skrini yako

Hatua ya 3. Bonyeza Tazama Akaunti Yangu
Chaguo hili litafungua dirisha mpya la ibukizi, na kukuchochea kuingia na ID yako ya Apple.

Hatua ya 4. Ingia na akaunti yako ya ID ya Apple
Ingiza anwani yako ya barua pepe na nywila, na bonyeza Weka sahihi kitufe kwenye kidukizo. Hii itakuingia kwenye akaunti yako, na ufungue ukurasa wako wa Habari ya Akaunti.
Kwenye matoleo kadhaa, unaweza kuona faili ya Angalia Akaunti badala ya Ingia.

Hatua ya 5. Bonyeza kitufe cha Hariri cha bluu karibu na Aina ya Malipo
Njia yako ya sasa ya malipo imeorodheshwa chini ya kichwa cha Muhtasari wa Kitambulisho cha Apple kwenye ukurasa wako wa Habari ya Akaunti. Kubonyeza Hariri itakuruhusu kuibadilisha.

Hatua ya 6. Chagua njia ya malipo
Chaguzi zako ni pamoja na Visa, Mastercard, American Express, Gundua, na PayPal. Bonyeza njia ya malipo kuichagua.
Vinginevyo, unaweza kuchagua Hakuna hapa. Katika kesi hii, hautaweza kununua maudhui yoyote ya kulipwa kutoka Duka la iTunes.

Hatua ya 7. Jaza maelezo yako ya njia ya malipo
Ikiwa unataka kutumia kadi, italazimika kuingiza nambari ya kadi, tarehe ya kumalizika muda, na nambari yako ya usalama. Ikiwa unatumia PayPal, utahitaji kuingiza barua pepe na nywila ya akaunti yako.

Hatua ya 8. Bonyeza Imefanywa
Kitufe hiki kiko kona ya chini kulia ya dirisha la iTunes. Itahifadhi njia yako mpya ya malipo.
Njia 2 ya 2: Kutumia Duka la App (MacOS Catalina)

Hatua ya 1. Fungua Duka la App
Duka la App lina ikoni ya samawati na mtaji mweupe "A". Iko kwenye Dock chini ya eneo-kazi lako.

Hatua ya 2. Bonyeza kitambulisho chako cha Apple
Iko chini ya menyu ya pembeni kulia.
Ikiwa haujaingia na Kitambulisho chako cha Apple, bonyeza kitufe kilicho na ikoni inayofanana na mtu aliye chini ya menyu ya pembeni chini. Kisha ingia na anwani ya barua pepe na nywila inayohusiana na kitambulisho chako cha Apple

Hatua ya 3. Bonyeza Angalia Habari
Iko kwenye menyu ya ID ya Apple kwenye Duka la App.

Hatua ya 4. Bonyeza Dhibiti Malipo
Ni upande wa kulia wa "Habari ya Malipo" kwenye menyu ya Angalia Habari.

Hatua ya 5. Bonyeza Hariri karibu na njia ya malipo unayotaka kuhariri
Hii hukuruhusu kusasisha au kubadilisha njia ya malipo.
Bonyeza Ongeza Malipo kuongeza njia mpya ya malipo kwenye kadi yako.

Hatua ya 6. Jaza maelezo yako ya njia ya malipo
Ikiwa unataka kutumia kadi, italazimika kuingiza nambari ya kadi, tarehe ya kumalizika muda, na nambari yako ya usalama. Ikiwa unatumia PayPal, utahitaji kuingiza barua pepe na nywila ya akaunti yako.
Ili kuondoa njia yako ya kulipa, bonyeza Ondoa.

Hatua ya 7. Bonyeza Imefanywa
Unapomaliza kujaza fomu, bonyeza Imefanywa kuokoa maelezo yako ya malipo.