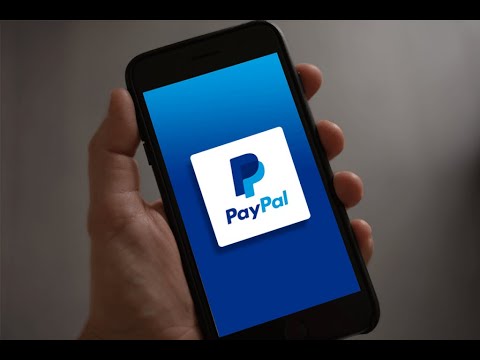Hakuna njia ya kubadilisha anwani ya Gmail iliyounganishwa na akaunti yako ya Google, lakini unaweza kufanya hivyo kwa asili kwa kuunda anwani mpya ya Gmail na kuiunganisha na akaunti yako asili, iliyowekwa. Baada ya kuunda akaunti mpya ya Gmail, badilisha mipangilio yako ili ujumbe uliotumwa kwa anwani yako mpya upelekwe kiotomatiki kwa akaunti yako asili. Utahitaji pia kubadilisha mipangilio yako ili uweze kutuma barua pepe kama jina lako mpya kutoka kwa akaunti yako ya zamani.
Hatua
Sehemu ya 1 ya 3: Unda Anwani Mpya ya Gmail

Hatua ya 1. Toka kwenye akaunti yako ya sasa
Ikiwa umeingia kwa sasa kwenye akaunti yako ya Gmail, utahitaji kutoka nje kabla ya kuendelea zaidi.
- Kutoka kwa kikasha chako, bonyeza ikoni ya mtumiaji kwenye kona ya juu kulia ya ukurasa.
- Bonyeza kitufe cha "Toka" kutoka kwa menyu inayotokea ya kutoka ili kutoka kwenye akaunti yako.
- Mara tu utakapoondoka, unapaswa kuelekezwa moja kwa moja kwenye ukurasa wa kwanza wa Gmail.

Hatua ya 2. Bonyeza "Unda akaunti
" Tafuta maneno "Fungua akaunti" kwenye wavuti ya Gmail. Bonyeza kitufe hiki ili kuanza mchakato wa kuunda anwani mpya.
- Ikiwa haujaelekezwa moja kwa moja kwenye ukurasa wa kwanza wa Gmail, utahitaji kusafiri hapo kwa mikono. Inaweza kupatikana kwa:
- Unapobofya kiunga hiki, unapaswa kuelekezwa kwenye ukurasa wa "Unda Akaunti yako ya Google".

Hatua ya 3. Jaza habari inayohitajika
Kwenye ukurasa wa "Unda Akaunti yako ya Google", utahitaji kujaza fomu kuuliza jina la mtumiaji unayotaka na habari nyingine ya msingi.
- Jina lako la mtumiaji litakuwa anwani yako mpya ya Gmail.
- Unahitaji pia kutoa jina lako la kwanza, jina la mwisho, nywila, siku ya kuzaliwa, nchi, na jinsia.
- Ingawa sio lazima, unapaswa pia kuingiza nambari ya simu ya rununu na uthibitishaji wa anwani ya barua pepe. Kufanya hivyo kunafanya akaunti yako kuwa salama zaidi. Unaweza kutumia anwani yako ya zamani ya Gmail kwa anwani yako ya uthibitishaji, ikiwa inataka.
- Jaza maandishi ya CAPTCHA, vile vile, na uweke alama kwenye kisanduku cha kuteua kinachoonyesha kwamba unakubali sera ya faragha ya Google na sheria na masharti ya huduma.

Hatua ya 4. Tuma habari yako
Bonyeza kitufe cha bluu "Hatua inayofuata" chini ya fomu ya kujisajili. Kufanya hivyo kutaunda akaunti yako na kukuelekeza kwenye ukurasa wako wa wasifu wa Google+.
Kwa kuwa bado utatumia akaunti yako ya zamani kwa huduma nyingi za Google, hauitaji kutumia wakati kubadilisha maelezo ya akaunti yako mpya

Hatua ya 5. Kamilisha akaunti
Anwani yako mpya ya Gmail tayari imeundwa wakati huu. Bonyeza kitufe cha "Endelea kwa Gmail" mara moja kutembelea kikasha chako kipya.
Sehemu ya kwanza ya mchakato imekamilika. Baada ya haya, utahitaji kuweka vitu ili uelekeze tena barua pepe kutoka kwa anwani yako mpya kwenda kwa akaunti yako ya zamani, iliyowekwa
Sehemu ya 2 ya 3: Sambaza Ujumbe kutoka kwa Anwani Mpya

Hatua ya 1. Bonyeza ikoni ya gia
Pata ikoni ya gia kwenye kona ya juu kulia ya kikasha chako. Bonyeza kitufe hiki na uchague "Mipangilio" kutoka kwenye menyu inayosababisha.
Kumbuka kuwa bado unapaswa kuingia katika akaunti yako mpya ya Gmail wakati huu. Utabadilisha mipangilio kutoka kwa akaunti hii ili ujumbe wowote wa barua pepe uliotumwa kwa anwani yako mpya utapelekwa kwa akaunti yako iliyowekwa

Hatua ya 2. Fungua kichupo cha usambazaji
Kutoka kwenye ukurasa wa "Mipangilio", bonyeza kitufe cha "Usambazaji na POP / IMAP" karibu na sehemu ya juu ya ukurasa.
Utahitaji tu kujishughulisha na sehemu ya kwanza ya kichupo hiki, kilichoandikwa "Kusambaza." Unaweza kupuuza sehemu zingine sasa hivi

Hatua ya 3. Ingiza anwani yako ya zamani kama anwani yako ya usambazaji
Tafuta kitufe kilichoandikwa "Ongeza anwani ya usambazaji." Bonyeza kitufe hiki na ingiza anwani yako ya zamani ya Gmail kwenye kisanduku cha kuingilia kinachosababisha.
Mara tu utakapothibitisha anwani hii ya barua pepe, Gmail itatuma ujumbe wa uthibitishaji kwa anwani yako ya zamani

Hatua ya 4. Ingia kwenye anwani yako ya zamani
Ondoka kwenye akaunti yako mpya ya Gmail, kisha uingie katika akaunti yako ya zamani. Tafuta barua pepe ya uthibitishaji ambayo imetoka tu.
Ujumbe wa uthibitishaji unapaswa kufika ndani ya dakika chache. Ikiwa hauioni kwenye kikasha chako, angalia folda yako ya barua taka

Hatua ya 5. Bonyeza kwenye kiunga cha uthibitishaji
Baada ya kufungua ujumbe wa uthibitishaji, unapaswa kuona kiunga maalum cha uthibitishaji. Bonyeza kwenye kiunga hicho ili kudhibitisha ombi lako la usambazaji.

Hatua ya 6. Rudi kwenye akaunti yako mpya ya Gmail
Ondoka kwenye akaunti yako ya zamani ya Gmail tena na urudi kwenye akaunti mpya.
Mara tu utakaporudi kwenye akaunti yako mpya, rudi kwenye ukurasa huo huo wa mipangilio kama hapo awali. Bonyeza kwenye ikoni ya gia, kisha bonyeza "Mipangilio." Chagua kichupo cha "Kusambaza na POP / IMAP" kwenye ukurasa chaguomsingi wa "Mipangilio"

Hatua ya 7. Weka usambazaji
Ikiwa bado haijakaguliwa, angalia kisanduku kando ya "Sambaza nakala ya barua zinazoingia." Chagua anwani yako ya zamani ya Gmail kutoka menyu kunjuzi kando ya chaguo hilo.
Utahitaji pia kuonyesha unachotaka Gmail ifanye na ujumbe wako baada ya kusambazwa. Unaweza kuchagua "kuweka nakala ya Gmail kwenye Kikasha" au "kuhifadhi nakala ya Gmail."

Hatua ya 8. Hifadhi mabadiliko yako
Nenda chini chini ya ukurasa na bonyeza kitufe cha "Hifadhi Mabadiliko".
Baada ya kumaliza hatua hii, utaweza kuangalia ujumbe uliotumwa kwa anwani yako mpya kutoka kwa akaunti yako ya zamani, hukuruhusu kubadilisha anwani ya barua pepe iliyotumwa kwa akaunti yako ya zamani
Sehemu ya 3 ya 3: Tuma Barua kutoka kwa Anwani Mpya

Hatua ya 1. Ingia kwenye akaunti yako ya zamani
Ondoka kwenye anwani yako mpya ya Gmail, kisha uingie tena kwenye akaunti yako iliyowekwa.
Utahitaji kubadilisha mipangilio kwenye akaunti yako ya zamani ili ujumbe unaotuma kutoka kwake uonekane unatoka kwa anwani yako mpya unapoangaliwa na mpokeaji

Hatua ya 2. Nenda kwenye mipangilio yako
Bonyeza ikoni ya gia kwenye kona ya juu kulia ya kikasha chako. Chagua "Mipangilio" kutoka kwa menyu kunjuzi inayosababisha.
Hii inapaswa kukuelekeza moja kwa moja kwenye ukurasa wa "Mipangilio". Mara tu unapofika kwenye ukurasa huu, bonyeza kitufe cha "Akaunti na Uingizaji"

Hatua ya 3. Ongeza anwani yako mpya ya "Tuma barua kama"
Pata sehemu ya "Tuma barua kama". Bonyeza kwenye kiunga cha bluu "Ongeza anwani nyingine ya barua pepe unayomiliki".
- Dirisha la ibukizi la "Ongeza anwani nyingine ya barua pepe unayomiliki" inapaswa kuonekana. Chapa anwani yako mpya ya Gmail kwenye sehemu ya "Anwani ya barua pepe" na uhakikishe kisanduku cha "Tibu kama jina" kinakaguliwa.
- Bonyeza kitufe cha "Hatua inayofuata", kisha ingiza jina lako la mtumiaji na nywila kwa akaunti ya pili ya Gmail.
- Bonyeza "Ongeza akaunti" ukimaliza. Mara tu unapofanya hivi, Gmail inapaswa kutuma ujumbe wa uthibitisho kwa akaunti yako ya pili.

Hatua ya 4. Nenda kwenye akaunti yako mpya
Toka kwenye akaunti yako ya zamani na urudi kwenye anwani yako mpya. Tafuta ujumbe wa uthibitisho katika kikasha chako.
Ikiwa hauoni ujumbe kwenye kikasha chako, angalia folda ya barua taka

Hatua ya 5. Bonyeza kwenye kiunga cha uthibitisho
Fungua ujumbe na ubonyeze kwenye kiunga cha uthibitisho kilichoorodheshwa kwenye mwili wa barua pepe.
Kwa wakati huu, akaunti mbili zinapaswa kuunganishwa pamoja

Hatua ya 6. Ingia tena kwenye akaunti yako ya zamani
Ondoka kwenye akaunti yako ya pili mara nyingine tena na uingie tena katika akaunti yako asili.

Hatua ya 7. Unda ujumbe mpya na ubadilishe mtumaji
Kutoka kwenye kikasha cha akaunti yako asili, bonyeza kitufe cha "Tunga" ili uanze ujumbe mpya.
- Bonyeza kwenye kiungo "Kutoka" kwenye sanduku jipya la ujumbe. Kufanya hivyo kunapaswa kusababisha menyu kunjuzi kuonekana. Chagua anwani yako mpya kutoka kwenye menyu hiyo ili kutuma ujumbe kama jina lako jipya.
- Kumbuka kuwa wakati unapeleka mbele au kujibu ujumbe, utahitaji kubadilisha anwani kwa kubonyeza uwanja ambao wapokeaji wako wameorodheshwa na kubonyeza "Kutoka" kwenye menyu inayosababisha. Chagua anwani yako mpya na uendelee kuandika na kutuma ujumbe wako kama kawaida kutoka hapo.