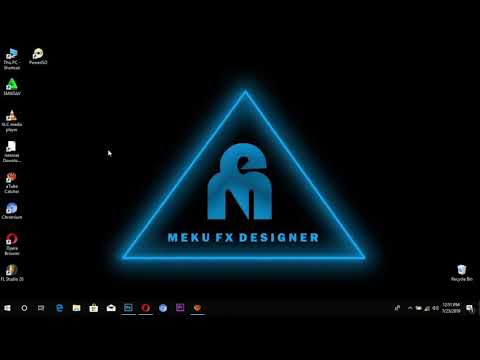WikiHow hukufundisha jinsi ya kuweka kengele kwenye kompyuta yako ya Mac ukitumia programu ya Kalenda iliyojengwa. Ingawa kuna programu kadhaa za kengele kwa Mac ambayo unaweza kupakua kutoka kwa Duka la App, kutumia programu ya Kalenda ni rahisi na hauitaji kupoteza nafasi yoyote ya gari ngumu.
Hatua

Hatua ya 1. Bonyeza programu ya Launchpad
Ni ikoni ya roketi ya kijivu iliyoko kwenye kizimbani cha Mac yako.

Hatua ya 2. Bonyeza programu ya Kalenda
Ni programu inayofanana na mkusanyiko wa majarida na mwezi na siku ya sasa juu.

Hatua ya 3. Bonyeza kichupo cha Siku na bonyeza siku kwa kengele yako
Bonyeza kichupo cha "Siku" juu ya dirisha la Kalenda na kisha bonyeza siku kutoka kwa muhtasari wa kila mwezi kwenye safu ya kulia.
Siku ya sasa itachaguliwa kwa chaguo-msingi

Hatua ya 4. Bonyeza kulia ukurasa wa kushoto
Hii inapaswa kuwa tarehe uliyochagua.

Hatua ya 5. Bonyeza Tukio Jipya
Iko katika menyu ya kidukizo unapobofya kulia.

Hatua ya 6. Andika jina la tukio
Hii inakwenda kwenye baa inayosema "Tukio Jipya" kwenye safu ya kulia.

Hatua ya 7. Bonyeza sehemu na tarehe na saa

Hatua ya 8. Andika wakati unayotaka kengele izime
Andika wakati kwenye laini inayosema "anza:".

Hatua ya 9. Bonyeza menyu kunjuzi karibu na "tahadhari:
".
Kwa chaguo-msingi, itasema "Hakuna".

Hatua ya 10. Chagua "Desturi…" katika menyu kunjuzi
Iko chini ya menyu ya tahadhari.

Hatua ya 11. Bonyeza menyu kunjuzi ya "Ujumbe"
Iko juu ya kidukizo.

Hatua ya 12. Chagua "Ujumbe na sauti"
Iko kwenye menyu ya ujumbe juu ya ibukizi.

Hatua ya 13. Bonyeza menyu kunjuzi na ikoni ya spika
Ni chini ya menyu kunjuzi ya ujumbe.

Hatua ya 14. Chagua toni
Unapochagua toni, utasikia hakikisho la sauti.

Hatua ya 15. Bonyeza sawa
Kengele yako sasa imewekwa na itazima kwa wakati na tarehe uliyobainisha.