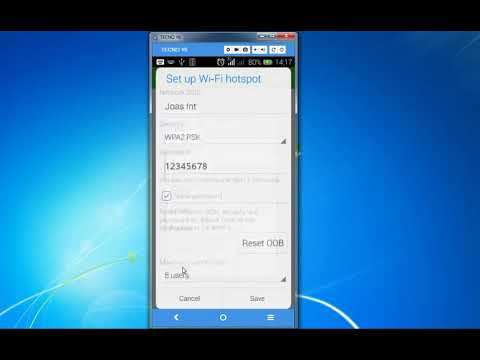Windows 8 inaleta kizazi kipya cha programu, zilizojengwa kwenye teknolojia mpya. Programu hizi zinaitwa programu za Duka la Windows. Programu za Duka la Windows hupakuliwa kupitia Duka la Windows. Mafunzo haya ya haraka yatakufundisha jinsi ya kusanikisha programu kutoka Duka la Windows.
Hatua
Sehemu ya 1 ya 3: Kusanidi Programu

Hatua ya 1. Fikia Duka la Windows kwa kubonyeza tile ya Duka ambayo kawaida iko kwenye Skrini ya Kuanza.
Unaweza pia kufungua Duka la Windows kwa kutafuta Duka kwenye Skrini ya Kuanza. Kumbuka kuwa nambari iliyoonyeshwa kwenye kona ya chini kushoto ya Duka la Kuishi la Duka la Windows ni idadi ya sasisho zinazopatikana kwa programu ambazo tayari umesakinisha (au zilizokuja kusanikishwa na Windows).

Hatua ya 2. Vinjari programu katika Duka la Windows lililopangwa na Jamii
Unaweza pia kutafuta duka kupitia haiba ya utaftaji.

Hatua ya 3. Bonyeza kwenye programu unayotaka kusakinisha kwenye kifaa chako

Hatua ya 4. Soma na uhakiki maelezo ya programu, ambayo ni pamoja na ukadiriaji, hakiki za watumiaji, viungo kwa wavuti zinazohusiana, saizi ya programu na habari zingine muhimu

Hatua ya 5. Bonyeza kitufe cha kusakinisha ikiwa unataka kusakinisha programu kwenye kifaa chako
Ikiwa programu sio bure, kutakuwa na chaguo la kununua. Kunaweza pia kuwa na chaguo la kujaribu programu pamoja na kitufe cha kununua kwenye programu zingine.

Hatua ya 6. Programu sasa itapakuliwa na kusakinishwa kwenye kifaa chako
Unaweza kuifungua kutoka skrini ya Mwanzo.
Sehemu ya 2 ya 3: Kusasisha programu zako

Hatua ya 1. Kusasisha programu zako, nenda kwenye Duka la Windows na uangalie kona ya juu kulia ambapo inasema Sasisho na idadi ya programu zilizo na visasisho vinavyopatikana kwenye mabano
Bonyeza kwenye maneno.

Hatua ya 2. Programu zako zitaonyeshwa na unaweza kuchagua kuziboresha kibinafsi au kwa wakati mmoja
Kwa chaguo-msingi wote walichagua, lakini unaweza kuwachagua peke yao kwa kubofya kwenye sanduku la programu.
Sehemu ya 3 ya 3: Ingia kwenye Duka la Windows