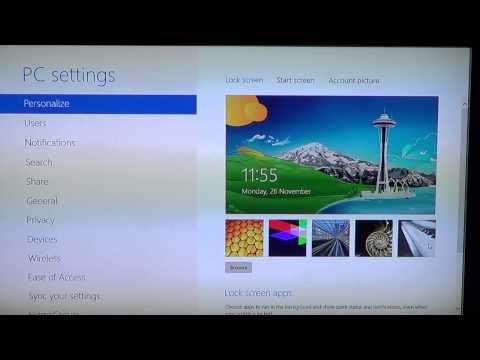Screen Lock kwenye Windows 8 ni kitovu cha habari-haraka cha kompyuta yako, kwa hivyo programu zinazoonyesha hapa zinapaswa kuwa muhimu kwa mahitaji yako. Unaweza kubadilisha programu zinazoonyesha habari hapa na picha ya usuli kutoka ndani ya menyu ya Mipangilio ya PC; ikiwa hauna nguvu ya kubonyeza zaidi kila wakati unapoingia kwenye Windows, unaweza pia kuzima Screen Lock kutoka ndani ya mhariri wa Usajili. Kumbuka kuwa kubadilisha skrini yako kunajumuisha mchakato tofauti, kama vile kubadilisha nenosiri lako.
Hatua
Sehemu ya 1 kati ya 5: Kufikia Mipangilio ya Screen Lock

Hatua ya 1. Gonga kitufe cha ⊞ Shinda
Hii itafungua menyu ya Mwanzo, ambayo unaweza kutafuta programu kupitia upau wa utaftaji.
Ikiwa huna kitufe cha ⊞ Shinda, unaweza kushikilia Ctrl na ubonyeze Esc badala yake

Hatua ya 2. Andika "Lock Screen" kwenye mwambaa wa utafutaji wa Anzisha
Hii inapaswa kuleta chaguo linaloitwa "Mipangilio ya Screen Lock" katika matokeo ya utaftaji; utapata matokeo haya upande wa kushoto wa skrini yako.
Tenga alama za nukuu hapa

Hatua ya 3. Bonyeza chaguo la "Lock Screen Settings"
Hii itafungua menyu ya mipangilio ya Screen Lock.

Hatua ya 4. Pitia mipangilio ya Screen Lock
Kutoka hapa, unaweza kubadilisha chaguzi kadhaa:
- Nyuma ya Screen Lock - Badilisha picha ya mandharinyuma ya Skrini yako ya Kufuli.
- Programu za Screen Lock - Badilisha programu zilizoonyeshwa kwenye Skrini yako ya Kufuli.

Hatua ya 5. Nenda kwenye mpangilio uliopendelea
Sasa uko tayari kubadilisha mipangilio yako ya Screen Lock!
Sehemu ya 2 kati ya 5: Kubadilisha Usuli wa Skrini

Hatua ya 1. Bonyeza kitufe cha "Vinjari"
Hii iko chini ya safu ya asili ya Screen Lock.
Vinginevyo, unaweza kubofya moja ya asili ya hisa ili kuitumia mara moja

Hatua ya 2. Chagua chanzo cha picha
Unaweza kuchukua picha kutoka kwa yoyote ya vyanzo vifuatavyo:
- Hifadhi yako ngumu
- Bing
- OneDrive
- Kamera yako (inatumika tu kwa kompyuta zilizo na kamera za wavuti)

Hatua ya 3. Bonyeza picha ili kuitumia kwenye Skrini yako ya Kufuli
Ikiwa ulichagua chaguo la "Kamera", chukua picha yako

Hatua ya 4. Bonyeza "Sawa" ili kudhibitisha mabadiliko yako
Umefaulu kubadilisha mandharinyuma ya Skrini yako!
Sehemu ya 3 kati ya 5: Kubadilisha Usuli wa Skrini

Hatua ya 1. Bonyeza kitufe cha "Vinjari"
Hii iko chini ya safu ya asili ya Screen Lock.
Vinginevyo, unaweza kubofya moja ya asili ya hisa ili kuitumia mara moja

Hatua ya 2. Chagua chanzo cha picha
Unaweza kuchukua picha kutoka kwa yoyote ya vyanzo vifuatavyo:
- Hifadhi yako ngumu
- Bing
- OneDrive
- Kamera yako (inatumika tu kwa kompyuta zilizo na kamera za wavuti)

Hatua ya 3. Bonyeza picha ili kuitumia kwenye Skrini yako ya Kufuli
Ikiwa ulichagua chaguo la "Kamera", chukua picha yako

Hatua ya 4. Bonyeza "Sawa" ili kudhibitisha mabadiliko yako
Umefaulu kubadilisha mandharinyuma ya Skrini yako!
Sehemu ya 4 kati ya 5: Kubadilisha Programu za Screen Lock

Hatua ya 1. Pata chaguo la "Lock Screen Apps"
Hii inapaswa kuwa chini ya picha za nyuma za Screen Lock.

Hatua ya 2. Pitia programu zako za sasa
Unapaswa kuona nafasi kadhaa chini ya maandishi ya "Lock Screen Apps"; chache kati yao zinapaswa kushughulikiwa na programu (kwa mfano, "Barua"), wakati wengine wana ishara "+" ndani yao.

Hatua ya 3. Badilisha nafasi inayokaliwa ya programu
Kubadilisha programu iliyopo:
- Bonyeza kwenye programu inayokaliwa.
- Bonyeza "Usionyeshe hali ya haraka hapa" ili kuizima.
- Bonyeza programu mpya kwenye menyu ya "Chagua Programu" kuibadilisha.

Hatua ya 4. Ongeza programu kwenye skrini yako
Fanya hivi kwa kubofya moja ya "+" tiles, kisha uchague programu kutoka kwa menyu ya "Chagua Programu".

Hatua ya 5. Bonyeza tile ya programu ya "Kina"
Tile hii iko chini ya "Chagua programu kuonyesha hali ya kina"; programu yoyote iliyoonyeshwa hapa itatoa habari ya hali ya juu (kwa mfano, ratiba yako yote au utabiri kamili wa hali ya hewa wa siku).

Hatua ya 6. Chagua programu mpya ya Kina
Unaweza kufanya hivyo kwa kubofya programu mpya katika menyu ya "Chagua Programu".
Unaweza pia kuzima programu hii kwa kubofya "Usionyeshe… hali hapa"
Sehemu ya 5 kati ya 5: Kulemaza Screen Lock

Hatua ya 1. Fungua menyu yako ya Anza
Utahitaji kuhariri thamani inayofaa ya Skrini kwenye Usajili wa kompyuta yako. Kufanya hivyo inaweza kuwa hatari, kwa hivyo fikiria kuhifadhi kompyuta yako kabla ya kuendelea.
Unaweza kufungua menyu ya Mwanzo kwa kubofya chaguo la Anza kwenye kona ya chini kushoto ya skrini yako, au kwa kugonga kitufe cha ⊞ Kushinda

Hatua ya 2. Fungua programu ya "Run"
Unaweza kufanya hivyo kwa kuandika "Run" kwenye mwambaa wa utafutaji wa menyu yako ya Mwanzo, kisha ubofye programu ya "Run" inapoonekana.
Unaweza pia kushikilia ⊞ Kushinda na kugonga X kuleta menyu ya ufikiaji wa haraka; Run inapatikana kutoka hapa

Hatua ya 3. Tumia Run kufungua Mhariri wa Msajili
Mhariri wa Msajili ni programu ambayo hukuruhusu kufanya mabadiliko kwa mali ya mfumo wa Windows. Ili kufungua Mhariri wa Usajili, andika "regedit" kwenye Run na ubonyeze "Sawa".

Hatua ya 4. Nenda kwenye folda ya "Ubinafsishaji"
Ili kuzima Skrini yako ya Kufuli, utahitaji kubadilisha thamani kwenye folda yake ya Usajili. Kumbuka kuwa, wakati unavinjari kupitia faili za Usajili, utahitaji kubonyeza mshale upande wa kushoto wa folda ili kuipanua badala ya kubofya folda yenyewe. Ili kufikia folda ya "Kubinafsisha":
- Panua chaguo la "HKEY_LOCAL_MACHINE" katika upau wa zana wa kushoto zaidi
- Panua chaguo la "SOFTWARE".
- Panua chaguo la "Sera".
- Panua chaguo la "Microsoft".
- Panua chaguo la "Windows".
- Bonyeza kwenye folda ya "Ubinafsishaji".

Hatua ya 5. Unda dhamana mpya ya DWORD
Yaliyomo kwenye folda ya Kubinafsisha inapaswa kuonyesha kwenye dirisha la mkono wa kulia - kuna faili tu iliyowekwa alama "(Chaguomsingi)" - na hapa ndipo utakapounda faili mpya. Kuunda faili:
- Bonyeza-kulia chini ya faili "(Chaguomsingi)".
- Hover juu ya "Mpya".
- Bonyeza "Thamani ya DWORD (32-Bit)".
- Andika "NoLockScreen" kwenye uwanja wa jina.
- Gonga ↵ Ingiza.

Hatua ya 6. Bonyeza mara mbili "NoLockScreen" kuifungua
Hii italeta dirisha na sifa zake.

Hatua ya 7. Badilisha thamani ya NoLockScreen iwe "1"
Unaweza kufanya hivyo kwa kuandika "1" bila nukuu kwenye uwanja wa "Thamani ya data", kisha ubofye "Sawa".

Hatua ya 8. Toka Mhariri wa Usajili
Umefanikiwa kuzima Skrini yako ya Kufuli! Ili kuwezesha tena Skrini iliyofungwa, tembelea tena folda ya Kubinafsisha wakati wowote na ufute thamani ya NoLockScreen.
Video - Kwa kutumia huduma hii, habari zingine zinaweza kushirikiwa na YouTube