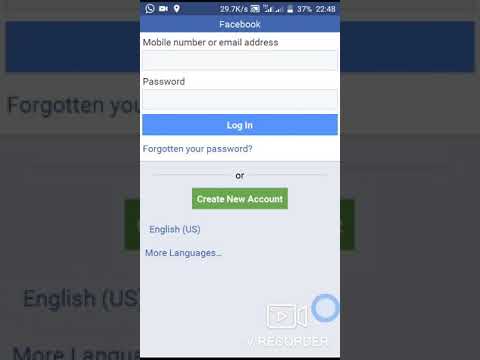Kivuli cha tone kinaongeza mwelekeo kwa kutupa kile kinachoonekana kuwa kivuli cha kitu. Kujua jinsi ya kuongeza kivuli katika InDesign, programu maarufu ya kuchapisha desktop ambayo inaruhusu watumiaji kuunda hati za kuchapisha kwa saizi na fomati anuwai, hukuruhusu kutofautisha maandishi na vitu vingine vya picha kutoka kwa asili yao.
Hatua

Hatua ya 1. Nunua InDesign ya Adobe ikiwa haimiliki tayari
Fuata maagizo kwenye skrini ya kusanikisha InDesign kwenye kompyuta yako na uanze tena kompyuta yako ikiwa ni lazima.

Hatua ya 2. Jijulishe na nafasi ya kazi ya InDesign na rasilimali zinazopatikana za watumiaji

Hatua ya 3. Fungua Adobe InDesign

Hatua ya 4. Fungua hati ya InDesign unayotaka kufanya kazi kwa kuchagua Faili> Fungua kutoka Jopo la Kudhibiti juu ya nafasi yako ya kazi
Ikiwa huna hati iliyopo ya InDesign ya kufanya kazi, unda hati mpya kwa kuchagua Faili> Mpya> Hati na kubainisha mipangilio ya hati yako mpya.

Hatua ya 5. Tumia zana ya Chagua ya InDesign, ambayo iko kwenye paneli ya Zana, kubonyeza fremu ya picha au maandishi ambayo ungependa kutumia mandharinyuma
- Ikiwa hati yako tayari haina picha, bonyeza Faili> Weka kwenye Jopo la Udhibiti la InDesign. Nenda kwenye faili ambayo ungependa kuagiza na bonyeza mara mbili jina la faili. Hoja mshale wako kwenye eneo au fremu ambapo unataka kuweka picha yako na ubonyeze kipanya chako. Rekebisha saizi ya picha yako, ikiwa ni lazima, kwa kuchagua picha ukitumia zana yako ya Chagua na uburute mpini huku ukishikilia funguo za Udhibiti na Shift. Hii itarekebisha saizi ya picha sawia. Unaweza pia kuingiza maadili sahihi ya urefu na upana wa picha katika sehemu za Urefu na Upana zilizo kwenye Jopo la Udhibiti.
- Ikiwa hati yako tayari haina maandishi, unaweza kuchapa maandishi moja kwa moja kwenye hati yako kwa kuunda kwanza fremu ya maandishi na zana yako ya Nakala, ambayo iko kwenye palette ya Zana za InDesign. Na zana yako ya Nakala bado imechaguliwa, bonyeza ndani ya fremu ya maandishi na anza kuandika maandishi yako. Ikiwa maandishi yako tayari yapo kwenye hati ya usindikaji wa maneno, chagua Faili> Mahali, nenda kwenye faili unayotaka kuagiza na bonyeza mara mbili jina la faili. Mshale uliopakiwa utaonekana. Sogeza kipanya chako mahali ambapo unataka maandishi yako yaonekane na ubofye kuweka maandishi.

Hatua ya 6. Fungua kisanduku cha Drop Shadow kwa kuchagua Kitu> Tone Kivuli kutoka kwa Jopo la Udhibiti la InDesign

Hatua ya 7. Bonyeza kisanduku cha kuteua kando ya Drop Shadow

Hatua ya 8. Chagua Modi kwa kuingiza hali ya mchanganyiko wa kivuli chako cha kushuka

Hatua ya 9. Chagua Ufikiaji wa kivuli chako cha kushuka

Hatua ya 10. Weka seti zote mbili za X na Y
Hizi zinahusu umbali kati ya kivuli cha kushuka na kitu chako kilichochaguliwa.

Hatua ya 11. Weka rangi kwa kivuli chako cha tone kutoka kwenye orodha ya Rangi