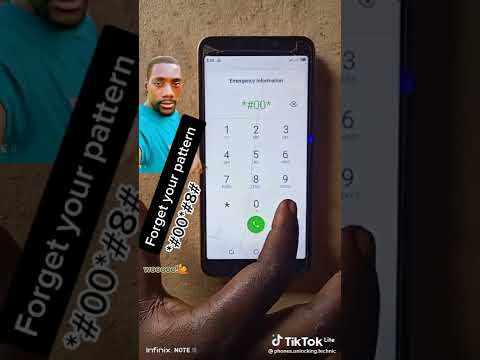Kuhifadhi nakala yako ya Samsung Galaxy S4 ni muhimu ikiwa unataka kuepuka kupoteza data ya kibinafsi na faili za media kwa sababu ya utendakazi wa programu au ikiwa utapoteza au kuweka kifaa chako kimwili. Unaweza kuhifadhi Galaxy S4 yako ama kwa kuhifadhi habari yako kwenye seva za Google au kwa kuhamisha faili kwenye SIM kadi yako, kadi ya SD, au kompyuta yako.
Hatua
Njia ya 1 kati ya 5: Kuhifadhi nakala za Programu kwenye Seva za Google

Hatua ya 1. Gonga kwenye "Menyu" na uchague "Mipangilio
”

Hatua ya 2. Gonga kwenye "Akaunti," kisha nenda kwa na ugonge kwenye "Backup na Upya
”

Hatua ya 3. Weka alama karibu na "Hifadhi data yangu
” Google itaanza kusawazisha kiotomatiki na kuhifadhi nakala zako zote, programu tumizi, na data nyingine ya simu kwenye seva za Google.
Njia ya 2 kati ya 5: Kuhifadhi anwani kwa SIM / Kadi ya SD

Hatua ya 1. Gonga kwenye "Menyu" na uchague "Wawasiliani
”

Hatua ya 2. Gonga kwenye "Menyu" na uchague "Leta / Hamisha
”

Hatua ya 3. Gonga ama "Hamisha kwa SIM kadi" au "Hamisha kwa kadi ya SD," kulingana na upendeleo wako

Hatua ya 4. Gonga kwenye "Sawa" ili uthibitishe kuwa unataka kuhamisha anwani zako
Anwani zako zitanakiliwa na kuhifadhiwa kwenye chanzo ulichochagua.
Njia ya 3 ya 5: Kuhifadhi Vyombo vya habari kwenye Kadi ya SD

Hatua ya 1. Gonga kwenye "Programu" kutoka Skrini ya kwanza ya Samsung Galaxy S4 yako

Hatua ya 2. Gonga kwenye "Faili Zangu," kisha gonga kwenye "Faili Zote
”

Hatua ya 3. Gonga kwenye "Menyu" na uchague "Chagua Zote
”

Hatua ya 4. Gonga kwenye "Menyu" na uchague "Nakili
”

Hatua ya 5. Gonga kwenye "Kadi ya Kumbukumbu ya SD
”

Hatua ya 6. Gonga kwenye "Bandika hapa
” Faili zote za media kwenye kifaa chako sasa zitanakiliwa kwenye kadi yako ya SD.
Njia ya 4 ya 5: Kuhifadhi Vyombo vya habari kwa Windows PC

Hatua ya 1. Unganisha Galaxy S4 kwenye kompyuta yako kwa kutumia kebo ya USB

Hatua ya 2. Subiri kompyuta yako itambue Galaxy S4
Dirisha ibukizi la "Autoplay" litaonyeshwa kwenye skrini wakati Windows inatambua kifaa chako.
Hakikisha kuwa simu haijafungwa ikiwa una aina fulani ya nywila au muundo, vinginevyo kifaa hakitakuruhusu kutazama faili kwenye PC

Hatua ya 3. Chagua "Fungua kifaa ili kuona faili ukitumia Windows Explorer
”

Hatua ya 4. Bonyeza kwenye kifaa chako katika mwambaaupande kushoto ya Windows Explorer

Hatua ya 5. Chagua faili unazotaka kuhifadhiwa, kisha uburute kwenye eneo unalotaka kwenye kompyuta yako

Hatua ya 6. Tenganisha Galaxy S4 yako kutoka kwa kompyuta na kebo ya USB wakati umemaliza kuhamisha faili
Njia ya 5 kati ya 5: Kuhifadhi nakala ya media kwenye Mac OS X

Hatua ya 1. Nenda kwenye tovuti rasmi ya Samsung Kies kwenye

Hatua ya 2. Chagua chaguo kupakua na kusakinisha programu ya Mac OS X
Programu ya Samsung Kies inahitajika kwako kuweza kuhamisha faili kati ya kifaa chako na kompyuta.

Hatua ya 3. Unganisha Galaxy S4 kwenye kompyuta yako kwa kutumia kebo ya USB

Hatua ya 4. Anzisha programu tumizi ya Samsung Kies kwenye kompyuta yako ikiwa mpango haujafunguliwa tayari

Hatua ya 5. Bonyeza kichupo cha "Cheleza / Rejesha" katika Samsung Kies

Hatua ya 6. Weka alama karibu na "Chagua vitu vyote
”

Hatua ya 7. Bonyeza kwenye "Backup
” Faili zako za media zitahifadhi kwenye kompyuta yako kupitia Samsung Kies.