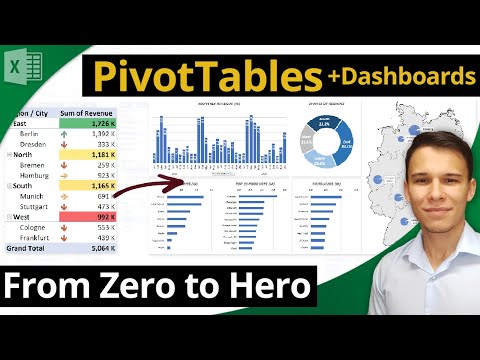Kuchanganyikiwa kuu kwa watumiaji wengi walio na mtandao wa ethernet ni kutoweza kuunganisha vifaa mahiri, kama vile simu mahiri, vidonge, na vifurushi vya mchezo wa video kwenye wavuti. Walakini, ethernet inaweza kushirikiwa kama unganisho la wi-fi na vifaa hivi wakati ikihifadhi huduma ya ethernet isiyobadilika kwa wakati mmoja.
Hatua
Njia ya 1 kati ya 7: Kutumia Meneja wa Virtual Router

Hatua ya 1. Tembelea tovuti ya Meneja wa Router ya Virtual
Pata ikoni inayosema "Pakua", na uchague. Programu hii inaambatana na Windows 7 na zaidi.

Hatua ya 2. Ruhusu tarakilishi yako kuhifadhi na kupakua faili
Subiri ya kupakua ni fupi, kwani programu inachukua uhifadhi mdogo sana - ni 1.3 MB.

Hatua ya 3. Anza mchakato wa usanidi kwa kubofya "Ifuatayo" kwa kila chaguo uliyoletwa
Hakuna mipango iliyofichwa ambayo huja na usanikishaji. Subiri imalize kufunga. Hii inapaswa kuchukua kama dakika mbili hadi tatu.

Hatua ya 4. Endesha
Ili kutumia programu, andika SSID na nywila ya mtandao wako unaotaka. Hii inaweza kuwa chochote unachopenda. Kwenye "Uunganisho ulioshirikiwa", chagua Ethernet. Chagua "Anzisha Njia halisi", na mtandao mpya utaundwa mara moja. Ukiangalia vifaa vyako, mtandao unapaswa kuonyesha katika mipangilio ya Wi-Fi. Gonga mtandao wako, weka nywila, na utaunganishwa kwenye Wi-Fi!
Njia 2 ya 7: Kutumia Amri ya Kuhamasisha

Hatua ya 1. Anzisha Amri ya Haraka
Tumia njia ya mkato Windows + x (katika Windows 8 tu) au utafute tu kwenye orodha ya programu.

Hatua ya 2. Ingiza amri:
netsh wlan onyesha madereva. Ikiwa "Mtandao ulioshikiliwa umeungwa mkono" ikisema "Ndio", basi una vifaa vya kuendelea. Vinginevyo, unahitaji uboreshaji wa vifaa, kwa hivyo njia hii haitafanya kazi.

Hatua ya 3. Ingiza amri:
netsh wlan kuweka mwenyeji wa mtandao mode = ruhusu ssid = ufunguo =. Usiiache tupu baada ya ishara sawa. Hapa ndipo unapoingiza SSID yako na ufunguo, au nywila.
- SSID ni jina la mtandao tu. Inaweza kuwa chochote unachopenda.
- Muhimu ni nenosiri la Wi-Fi. Ifanye iwe salama kwa kuiweka chini ya herufi nane kwa urefu.
- Kwa mfano: netsh wlan set mode hostwork mode = kuruhusu ssid = T2Lead key = 12345678

Hatua ya 4. Ingiza amri:
netsh wlan kuanza mwenyeji wa mtandao. Kabla ya kuingia hii, mtandao umefanywa. Amri hii huanza mtandao. Baada ya hii, andika "toka" ili kufunga Amri ya Haraka.

Hatua ya 5. Fungua Kituo cha Mtandao na Kushiriki
Nenda kwenye "Badilisha Mipangilio ya Adapter". Unaweza kufikia Kituo cha Mtandao na Kushiriki kwa:
- Kutumia menyu ya Mwanzo (ikiwa una mfumo wa zamani kuliko Windows 8).
- Tafuta.
- Chagua ikoni ya mtandao kwenye upau wa zana na upate chaguo la kufungua Kituo cha Mtandao na Kushiriki.

Hatua ya 6. Bonyeza kulia kwenye unganisho la "Ethernet"
Kisha chagua "Mali". Hii inaweza kuhitaji ruhusa za msimamizi; ikiwa inauliza nywila, ingiza na uchague "Endelea". Ikiwa wewe si msimamizi au haujui nywila, muulize msimamizi.

Hatua ya 7. Katika kidirisha cha ibukizi, vinjari kwa "Kushiriki kichupo"
Angalia "Ruhusu watumiaji wengine wa mtandao kuungana kupitia Uunganisho wa Mtandao wa kompyuta hii".

Hatua ya 8. Katika menyu kunjuzi, chagua "Uunganisho wa Eneo la Mitaa" na bofya "Sawa"
Njia 3 ya 7: Kutumia Mtandao wa Ad-hoc kwa Windows 7
Hatua ya 1. Bonyeza kwenye Menyu ya Mwanzo
Kutoka hapo nenda kwenye Jopo la Kudhibiti, kisha Kituo cha Mtandao na Kushiriki. Unaweza pia kutumia njia ya mkato kufika hapo haraka. Ikoni ya mtandao upande wa kulia chini ya upau wa zana hukuruhusu kuipata haraka zaidi. Pia inaonyesha habari juu ya unganisho lako la mtandao la sasa na ikiwa mitandao yoyote isiyo na waya inapatikana.
Hatua ya 2. Pitia dirisha inayoelezea ni mtandao gani wa waya wa tangazo
Pia itatoa habari kadhaa juu ya mtandao huo, na haswa kuelezea kila kitu kinachoweza kujua. Walakini, mitandao ya ad-hoc ni mdogo sana, na vifaa vyovyote vinavyotumia mtandao wa wireless wa ad-hoc lazima iwe ndani ya miguu 30 ya kila mmoja, kwa mwelekeo wowote. Kuhesabu ukweli kwamba vitu vingine vya nyumbani vinaweza kuzuia ishara hii pia, safu inaweza kukatwa kwa nusu.
Hatua ya 3. Weka jina la mtandao wako
Chagua aina ya usalama pia. Aina ya usalama iliyopendekezwa ni WPA2-Binafsi, kwani inakupa usalama bora zaidi unaopatikana. Ikiwa una nia ya kuanzisha mtandao wa matangazo katika siku zijazo, hakikisha uangalie kisanduku kinachosema "Hifadhi mtandao huu" na uendelee kwa kubofya kitufe kinachofuata. Sasa utakuwa umeanzisha mtandao wa wireless wa ad-hoc!
Njia ya 4 kati ya 7: Kutumia Unganisha

Hatua ya 1. Tembelea tovuti ya Unganisha
Pata ikoni inayosema "Pakua", na uchague. Ikiwa ukurasa mwingine utaonekana bila kuanza upakuaji, bonyeza tu kitufe cha "inayofuata" chini ya ukurasa ili uanze kupakua. Programu hii inaambatana na Windows 7 na zaidi.

Hatua ya 2. Ruhusu tarakilishi yako kuhifadhi na kupakua faili
Upakuaji utachukua kama dakika tano. Ni 8.9 MB.

Hatua ya 3. Anza mchakato wa ufungaji
Chagua mahali ambapo Unganisha inapaswa kupatikana kwenye kompyuta yako (inapaswa kuunda mahali pake) na chaguzi zingine. Subiri imalize kufunga. Hii inapaswa kuchukua kama dakika kumi, lakini inaweza kutegemea kasi ya kompyuta yako. Ufungaji unaweza kuhitaji kuanza upya ili kumaliza.

Hatua ya 4. Endesha
Andika SSID na nywila. Kwenye toleo la bure la Unganisha, inahitaji uwe na "Unganisha-" na kisha SSID yoyote unayopenda. Nenosiri linaweza kuwa chochote unachotaka. Bonyeza "Anza Hotspot" na mtandao wako utaundwa mara moja. Unaweza kusimamisha mtandao wakati wowote kwa kubofya "Stop Hotspot". Ukiangalia vifaa vyako, mtandao unapaswa kuonyesha katika mipangilio ya Wi-Fi. Gonga mtandao wako, weka nywila, na utaunganishwa kwenye Wi-Fi!
Kwenye kichupo cha Wateja, unaweza kuona vifaa vilivyounganishwa kwenye mtandao wako. Unaweza pia kuona vifaa vilivyounganishwa hapo awali
Njia ya 5 kati ya 7: Kutumia OSToto Hotspot

Hatua ya 1. Tembelea tovuti ya OSToto
Pata ikoni inayosema "Pakua", na uchague. Programu hii inaambatana na Windows XP / Windows Vista na zaidi, tofauti na programu nyingi zinazofanana, ikimaanisha kuwa ikiwa una mfumo wa zamani hii bado itafanya kazi. Inachukua kama dakika kusanikisha. Ni 9.38 MB.

Hatua ya 2. Anza usanidi
Chagua eneo la faili, ambalo linapaswa kutoa peke yake, ikiwa ungependa njia za mkato au la, na bonyeza bonyeza. Subiri imalize.

Hatua ya 3. Endesha
Andika SSID yako na nywila. Hizi zinaweza kuwa chochote unachopenda. Bonyeza "Washa Wifi Hotspot" (au chochote kinachoanzisha mtandao) na utakuwa umeunda mtandao wako wa wa-fi!
- Itakuonyesha ni vifaa gani vimeunganishwa kwenye mtandao wako.
- Ukiangalia vifaa vyako, mtandao unapaswa kuonyesha katika mipangilio ya Wi-Fi. Gonga mtandao wako, weka nywila, na utaunganishwa kwenye Wi-Fi!
Njia ya 6 kati ya 7: Kutumia Kushiriki Mtandaoni kwa Macbook

Hatua ya 1. Bonyeza menyu ya Apple
Nenda kwenye Mapendeleo ya Mfumo, kisha uchague aikoni ya Kushiriki.
Kizuizi kimoja cha kutumia njia hii ni kwamba huwezi kuwa mwenyeji wa mtandao wa wa-fi na kuunganishwa na mtandao mwingine kwa wakati mmoja. Unaweza kushikamana tu na kebo ya ethernet na kukaribisha mtandao wa wireless wakati huo huo
Hatua ya 2. Chagua chaguo la "Kushiriki Mtandao" kwenye orodha
Baada ya kufanya hivyo, unahitaji kuchagua muunganisho wa mtandao ambao utashiriki. Chini ya ambapo inasema, "Kushiriki Mtandao: Zima", kuna chaguo kusema, "Shiriki muunganisho wako kutoka:". Chagua ethernet kutoka kwenye orodha hii (ikiwa ungependa kutumia unganisho lingine, endelea). Kwenye kisanduku cha "Kwa kompyuta zinazotumia" (chini ya chaguo "Shiriki uunganisho wako kutoka") angalia chaguo la Wi-Fi.
Hatua ya 3. Chagua kitufe cha "Chaguzi za Wi-Fi" chini ya dirisha
Hii itakuwa jinsi unavyosanidi hotspot yako. Andika jina lolote la mtandao ambalo ungependa. Kisha, chagua kituo kinachohitajika na aina ya usalama. WPA2-Binafsi inapendekezwa kwa ulinzi bora. Andika nenosiri unalotaka, na uandike tena kwenye kisanduku hapo chini kwa uthibitisho. Bonyeza kitufe cha "Sawa" chini ya kidirisha cha ibukizi.
Hatua ya 4. Bonyeza kitufe cha Anza katika kidukizo kidirisha
Dirisha ibukizi litakuuliza "Je! Una uhakika unataka kuwasha kushiriki kwa mtandao?" na kutoa onyo. Ili kuanza mtandao, hakikisha unabofya "Anza" na sio "Ghairi". Sasa umeanzisha mtandao wa wi-fi!
Njia ya 7 kati ya 7: Kutumia Router ya Virtual Virtual

Hatua ya 1. Tembelea wavuti ya Bure Virtual WiFi Router
Bonyeza kitufe cha kupakua na uchague ili uanze kupakua. Subiri dakika moja au mbili ili amalize. Programu hii inaambatana na Windows 7 na zaidi, na ni 6.4 MB.

Hatua ya 2. Anza mchakato wa ufungaji
Ingiza mapendeleo yoyote ambayo ungependa, sanidi mipangilio, na subiri wakati inasakinisha. Ufungaji unaweza kuhitaji kuwa msimamizi, au umeingia kwenye akaunti yako ya msimamizi. Ikiwa haujaingia kwenye akaunti ya msimamizi, badilisha na uanze tena upakuaji na usakinishe.

Hatua ya 3. Endesha
Chapa SSID na nywila unayotaka. Wakati mpango unapozinduliwa kwa mara ya kwanza, jina la moto na nywila zimewekwa kwenye Njia ya Bure ya WiFi na 12345678. Inashauriwa ubadilishe haya kuwa yoyote unayopenda.

Hatua ya 4. Chagua chanzo chako cha mtandao na kikomo cha kifaa
Chagua moja ya unganisho la Mtandao (Ethernet, Modem ya Cable, Bluetooth, Dial-up, n.k.) ambayo unayo kutoka kwenye menyu ya kushuka ili kushiriki. Katika sanduku la "Wateja Max", unaweza kuongeza au kupunguza idadi kubwa ya vifaa vilivyounganishwa kwenye mtandao wako. Kiasi chaguomsingi ni 10, hata hivyo inabadilika. Wakati umewekwa kwa kikomo hiki, ikiwa idadi ya vifaa vinavyojaribu kuunganisha vinazidi 10, haziwezi kuungana na mtandao hata na SSID sahihi na nywila.

Hatua ya 5. Bonyeza kitufe cha "Anza Hotspot" kuunda mtandao wa WiFi
Ili kughairi au kusimamisha hotspot, bonyeza tu kitufe cha "Stop Hotspot". Unaweza kuianza tena wakati wowote.
Vidokezo
- Weka nywila zako ndefu, salama na salama. Ongeza herufi kubwa na nambari, na uifanye kitu cha kipekee na maalum ambacho itakuwa ngumu sana kukisia au kudukua ndani.
- Tumia tu ad-hoc ikiwa una nia ya kuunganisha kompyuta karibu. Vifaa vingine mahiri haviungi mkono unganisho la matangazo.
- Ikiwa mfumo wako wa kufanya kazi uko chini kuliko Windows 7, Unganisha na Njia ya kweli itakuruhusu kupakua faili, lakini mara tu utakapofungua faili ya usakinishaji, haikuruhusu uendelee na usakinishaji.
- Ikiwa unatumia Unganisha kwa biashara, pia hutoa matoleo ya PRO na MAX. Kwa watumiaji wa kawaida, hata hivyo, shikilia toleo la bure kwa matumizi ya kibinafsi.
- Programu zote (OSToto, Unganisha, Njia ya Kweli, Njia ya Wavu ya Bure) hutumia WPA2 kama aina ya usalama. Hii ndio nywila bora na salama zaidi.
Maonyo
- Usitumie tena nywila kutoka kwa akaunti zingine unazo kama Facebook au Twitter.
- Ikiwa unatumia Amri ya Kuhamasisha, hakikisha kuchapa amri haswa kama ilivyoandikwa kwenye kifungu hicho. Kosa moja au typo inaweza kusababisha amri tofauti, na kuifanya kompyuta ifanye kitu kingine isipokuwa kile unachotaka kufanya.
- Wi-fi inaweza kutoa mionzi dhaifu (mbaya zaidi kwa muda mrefu) kwa hivyo zima wi-fi wakati haitumiki.
- Ikiwa utaangalia Amri ya Kuamuru na mitandao inayoshikiliwa haitumiki, basi vifaa vya kompyuta yako ni vya zamani sana na kwa hivyo haitaweza kushiriki mtandao. Kwa sababu programu zilizotajwa hapo juu zinatumia amri hii ya msingi, uboreshaji wa vifaa ni muhimu kushiriki mtandao.