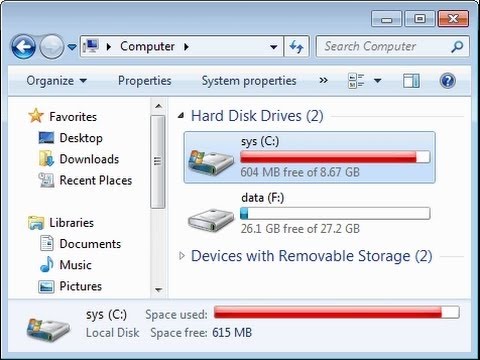WikiHow hukufundisha jinsi ya kurejesha data yako ya kibinafsi na mipangilio kutoka kwa chelezo kilichohifadhiwa baada ya kuweka upya kiwanda chako kwenye iPhone au iPad. Unaweza kurejesha anwani zako zote, kalenda, noti, ujumbe wa maandishi, programu, na mipangilio kutoka kwa chelezo la iCloud kwenye iPhone / iPad yako, au chelezo mwongozo kwenye iTunes.
Hatua
Njia 1 ya 2: Kutumia Backup ya iCloud

Hatua ya 1. Bonyeza kitufe cha Nyumbani cha iPhone au iPad
Hii itaanza mchakato wa kawaida wa usanidi, na uorodhe chaguzi zako za usanidi kwenye ukurasa wa "Programu na Takwimu".

Hatua ya 2. Chagua Rejesha kutoka iCloud Backup kwenye ukurasa wa Programu na Takwimu
Chaguo hili litakuruhusu kuchagua moja ya chelezo zako zilizohifadhiwa za iCloud, na urejeshe data yako yote.
Ikiwa haujaunganishwa kwenye mtandao, utahimiza kuchagua mtandao wa Wi-Fi

Hatua ya 3. Ingia na ID yako ya Apple
Ingiza barua pepe na nenosiri lako la ID ya Apple, na ugonge Ifuatayo upande wa juu kulia ili kuendelea.

Hatua ya 4. Gonga Kukubali upande wa chini kulia
Kitufe hiki kiko kona ya chini kulia ya sheria na masharti ya Apple.
Itabidi ukubali sheria na masharti ili kuendelea

Hatua ya 5. Gonga chelezo unayotaka kurejesha
Hii itapakua chelezo iliyochaguliwa, na urejeshe data yako yote, pamoja na programu, ujumbe, mipangilio na mapendeleo mengine ya mtumiaji.
Njia 2 ya 2: Kutumia Backup ya iTunes

Hatua ya 1. Unganisha iPhone yako au iPad kwenye kompyuta yako
Tumia kebo ya kawaida ya kuchaji kuunganisha iPhone yako au iPad kwenye kompyuta kupitia USB.

Hatua ya 2. Fungua iTunes kwenye kompyuta yako
Ikoni ya iTunes inaonekana kama noti ya muziki ya zambarau kwenye duara nyeupe. Unaweza kuipata kwenye menyu ya Mwanzo (Windows) au kwenye folda ya Programu (Mac).

Hatua ya 3. Bonyeza ikoni ya iPhone au iPad upande wa kushoto juu
Unaweza kupata kitufe hiki chini ya Vifungo vya Kucheza / Sitisha kwenye kona ya juu kushoto ya dirisha la programu. Itafungua ukurasa wako wa Muhtasari wa iPhone au iPad.

Hatua ya 4. Bonyeza Rejesha chelezo katika sehemu ya chelezo
Unaweza kupata kitufe hiki chini ya kichwa "Rudisha mwenyewe na Rudisha" upande wa kulia. Hii itafungua dirisha mpya la pop-up.

Hatua ya 5. Chagua chelezo unayotaka kurejesha katika ibukizi
Bonyeza menyu kunjuzi, na uchague chelezo unayotaka kurudisha data yako kutoka.

Hatua ya 6. Bonyeza kitufe cha Rudisha
Kitufe hiki kiko kwenye kona ya chini kulia ya dirisha la pop-up. Itarejesha anwani zako zote, kalenda, noti, ujumbe, na mipangilio kutoka kwa nakala rudufu iliyochaguliwa.