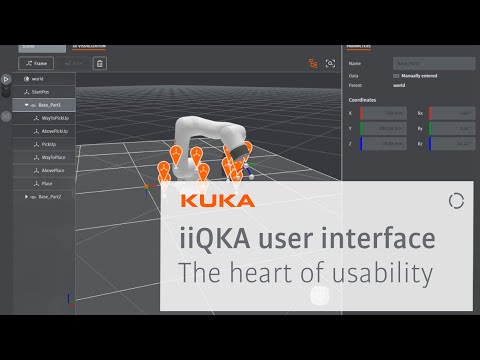WikiHow inafundisha jinsi ya kuongeza kalenda ambayo inahusishwa na moja ya anwani zako za barua pepe kwa iPhone yako ili hafla zake zionekane katika programu yako ya Kalenda.
Toleo la pili la pili
1. Fungua Mipangilio.
2. Gonga Kalenda.
3. Gonga Akaunti.
4. Gonga Ongeza Akaunti.
5. Gonga huduma unayotaka kuongeza.
7. Ingia na habari yako ya barua pepe.
8. Hakikisha Kalenda imewezeshwa na gonga Okoa.
Hatua
Sehemu ya 1 ya 2: Kuongeza iCloud, Exchange, Google, Yahoo!, Au Kalenda ya Outlook.com

Hatua ya 1. Fungua Mipangilio ya iPhone yako
Utapata programu ya Mipangilio kwenye moja ya Skrini za Mwanzo. Inaweza kuwa kwenye folda iliyoandikwa "Huduma."

Hatua ya 2. Tembeza chini na bomba Kalenda

Hatua ya 3. Gonga Akaunti

Hatua ya 4. Gonga Ongeza Akaunti

Hatua ya 5. Gonga huduma unayotumia
Ikiwa huduma yako haijaorodheshwa, gonga "Nyingine" ili kuongeza usajili wa kalenda.

Hatua ya 6. Ingiza habari ya kuingia kwa akaunti yako ya barua pepe

Hatua ya 7. Hakikisha swichi ya Kalenda imewezeshwa

Hatua ya 8. Gonga Hifadhi

Hatua ya 9. Bonyeza kitufe cha Nyumbani
Hii itakurudisha kwenye skrini ya Nyumbani ya iPhone yako.

Hatua ya 10. Gonga programu ya Kalenda

Hatua ya 11. Gonga kalenda chini ya skrini

Hatua ya 12. Hakikisha akaunti yako mpya iliyoongezwa inaonekana na kuwezeshwa
Inaweza kuchukua muda kwa hafla zote za kalenda yako kuonekana kwenye iPhone yako.
Sehemu ya 2 ya 2: Kuongeza Usajili wa Kalenda (iCal)

Hatua ya 1. Fungua kalenda ambayo unataka kuongeza kwenye iPhone yako
Tumia kompyuta yako au kivinjari cha iPhone kufungua kalenda ya wavuti ambayo unataka kuongeza kwenye iPhone yako. Utahitaji kufanya hivyo kwa huduma yoyote ya kalenda ambayo haijaorodheshwa kwenye menyu ya Ongeza Akaunti kwenye iPhone yako.

Hatua ya 2. Fungua mipangilio ya kalenda
Mchakato wa hii hutofautiana kulingana na huduma unayotumia, lakini kwa jumla utapata chaguo la Mipangilio kwenye kona ya juu kulia.

Hatua ya 3. Pata chaguo la iCal
Hii inaweza kuorodheshwa katika sehemu inayoitwa "Anwani ya Kalenda" au "Shiriki Kalenda." Kubofya chaguo la iCal kutaonyesha anwani ya kalenda yako.
Ikiwa unapata shida kupata anwani ya iCal kwa kalenda yako, angalia kurasa za Msaada na Usaidizi

Hatua ya 4. Nakili au andika anwani ya iCal
Utakuwa ukiingiza anwani yake kwenye menyu ya Mipangilio ya iPhone yako. Ikiwa tayari unatumia iPhone yako, chagua na unakili anwani. Ikiwa unatumia kifaa tofauti, andika anwani hiyo chini au uiachie wazi ili uweze kuiandika kwenye iPhone yako.
Anwani za iCal zinaisha na kiendelezi cha ".ics"

Hatua ya 5. Fungua Mipangilio ya iPhone
Unaweza kupata programu ya Mipangilio kwenye mojawapo ya skrini zako za Nyumbani, na inaweza kuwa kwenye folda iliyoandikwa "Huduma."

Hatua ya 6. Tembeza chini na bomba Kalenda

Hatua ya 7. Gonga Akaunti

Hatua ya 8. Gonga Ongeza Akaunti

Hatua ya 9. Gonga Nyingine
Chaguo hili ni kwa huduma za barua pepe ambazo hazijaorodheshwa kwenye menyu ya Akaunti ya Ongeza.

Hatua ya 10. Gonga Ongeza Kalenda Iliyosajiliwa

Hatua ya 11. Andika au ubandike anwani ya iCal
Hakikisha umejumuisha anwani nzima.

Hatua ya 12. Gonga Ijayo

Hatua ya 13. Ingiza habari yako ya kuingia (ikiwa imesababishwa)
Ikiwa kalenda yako inahitaji ufikiaji wa akaunti, utahitaji kuingiza jina na nywila ya akaunti yako ya barua pepe.

Hatua ya 14. Gonga Hifadhi
Kalenda yako itaongezwa kwenye programu yako ya Kalenda.

Hatua ya 15. Bonyeza kitufe cha Nyumbani

Hatua ya 16. Gonga programu ya Kalenda

Hatua ya 17. Gonga kalenda chini ya skrini

Hatua ya 18. Pata kalenda yako mpya iliyoongezwa
Unapaswa kuona kalenda yako mpya katika orodha ya kalenda zilizoongezwa. Inaweza kuchukua muda kwa hafla zote za kalenda kusawazisha na iPhone yako, kwa hivyo usiogope ikiwa hazionekani mara moja.