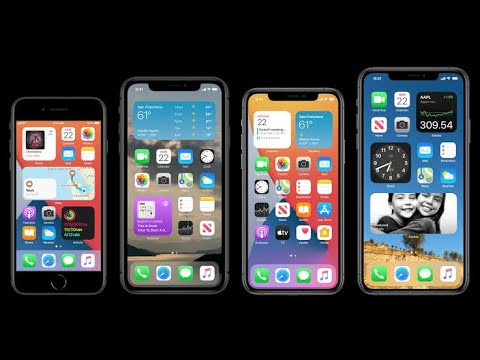Unaweza kushiriki hafla za kalenda ya Outlook na anwani yoyote au anwani ya barua pepe! Ili kufanya hivyo, utahitaji kupata programu ya rununu ya Outlook - au wavuti ya Outlook - na hati zako za kuingia.
Hatua
Njia 1 ya 2: Kushiriki Tukio la Kalenda ya Mtazamo (Simu ya Mkononi)

Hatua ya 1. Fungua programu yako ya "Outlook"
Ikiwa haujaingia tayari, utahitaji kuingiza barua pepe na nywila yako ya Microsoft.

Hatua ya 2. Gonga Kalenda
Hii iko chini ya skrini yako.

Hatua ya 3. Telezesha kalenda chini

Hatua ya 4. Gonga tarehe

Hatua ya 5. Gonga +
Utapata hii kwenye kona ya juu kulia ya skrini yako.

Hatua ya 6. Andika katika jina la tukio

Hatua ya 7. Gonga swichi karibu na "Siku zote"
Fanya tu hii ikiwa inahusiana na hafla yako.

Hatua ya 8. Gonga kichupo cha "Wakati"

Hatua ya 9. Rekebisha kingo za uteuzi
Kufanya hivyo kutaongeza au kubadilisha muda wa hafla ya tukio lako.
Unaweza pia kugonga ikoni ya "00:00" kwenye kona ya juu kushoto ya dirisha hili kuchagua wakati wa kuanza na wakati wa kumaliza

Hatua ya 10. Gonga alama ya kuangalia
Hii iko kwenye kona ya juu kulia ya dirisha la Wakati.

Hatua ya 11. Gonga "Watu"

Hatua ya 12. Andika jina la mwasiliani
Unaweza pia kuandika anwani ya barua pepe kushiriki tukio lako na watumiaji wasio wa Outlook.
Rudia utaratibu huu kwa watumiaji wengi kama vile ungependa kualika; ikiwa una orodha ya barua pepe, unaweza kuiongeza badala yake

Hatua ya 13. Gonga alama ya kuangalia

Hatua ya 14. Gonga Mahali

Hatua ya 15. Andika mahali

Hatua ya 16. Gonga alama ya kuangalia

Hatua ya 17. Gonga swichi karibu na "Skype Call"
Fanya tu hii ikiwa hafla yako imejikita karibu na simu ya Skype.

Hatua ya 18. Ongeza tahadhari na maelezo
Zote hizi ni za hiari, lakini zitasaidia kuwakumbusha watumiaji hafla yako.

Hatua ya 19. Gonga alama ya kuangalia
Kufanya hivyo kutashiriki hafla yako na mtu yeyote aliyeorodheshwa kwenye kichupo cha "Watu"!
Njia 2 ya 2: Kushiriki Tukio la Kalenda ya Outlook (Desktop)

Hatua ya 1. Fungua Mtazamo
Ikiwa haujaingia tayari, utahitaji kutoa anwani yako ya barua pepe ya Microsoft na nywila kufanya hivyo.

Hatua ya 2. Bonyeza gridi ya bluu tatu-tatu
Hii iko kwenye kona ya juu kushoto ya ukurasa wako wa Outlook.

Hatua ya 3. Bonyeza Kalenda

Hatua ya 4. Bonyeza mara mbili mraba wa siku

Hatua ya 5. Ongeza maelezo ya kufafanua kwa hafla yako
Hii ni pamoja na:
- Kichwa cha hafla
- Mahali pa tukio
- Wakati / tarehe ya kuanza na kumaliza
- Rudia mipangilio
- Mawaidha
- Maelezo

Hatua ya 6. Bonyeza uwanja wa "Ongeza watu"
Hii iko upande wa kulia wa skrini chini ya kichwa cha "Watu".

Hatua ya 7. Andika jina la mwasiliani

Hatua ya 8. Bonyeza jina la anwani yako
Ikiwa haionekani, unaweza pia kuandika anwani yao ya barua pepe.
Unaweza pia kubofya + kwenye uwanja huu ili kuongeza anwani kutoka kwa menyu ibukizi

Hatua ya 9. Bonyeza ⎆ tuma
Kitufe hiki kiko kona ya juu kushoto ya dirisha la tukio; bonyeza tu wakati uko tayari kualika washiriki wako kwenye hafla yako. Umefanikiwa kushiriki tukio la kalenda!