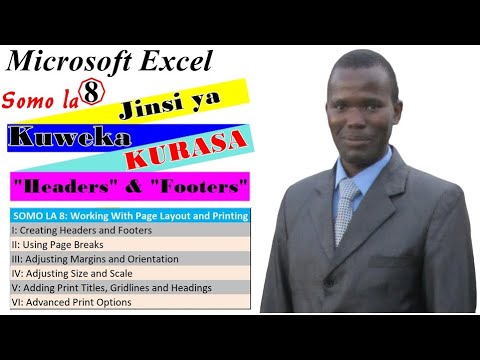Unaweza kutumia iTunes au iCloud kuhamisha anwani zako za iPhone kwenye kompyuta yako. Ikiwa unatumia iTunes, anwani zitasawazishwa kama maudhui yako mengine ya iTunes. Ikiwa unatumia iCloud, anwani zitasasishwa kiatomati kwenye kompyuta yako wakati zinasasishwa kwenye iPhone yako, na kinyume chake.
Hatua
Njia 1 ya 2: Kutumia iTunes

Hatua ya 1. Gonga programu ya Mipangilio kwenye iPhone yako

Hatua ya 2. Gonga Wawasiliani

Hatua ya 3. Gonga Leta Anwani za SIM

Hatua ya 4. Gonga kwenye iPhone yangu
Anwani yoyote iliyohifadhiwa kwenye SIM kadi yako itaongezwa kwenye kumbukumbu ya iPhone yako, ambayo itasawazishwa kwenye kompyuta yako.
Ikiwa "iCloud" inaonekana kwenye menyu badala ya "Kwenye iPhone Yangu," anwani zako sasa zinasawazishwa kupitia akaunti yako ya iCloud. Utaweza kusawazisha kwenye kompyuta yako kwa kuingia kwenye iCloud juu yake

Hatua ya 5. Unganisha iPhone yako kwenye kompyuta yako

Hatua ya 6. Fungua iTunes ikiwa haitaanza kiatomati

Hatua ya 7. Bonyeza kitufe cha iPhone yako
Utapata hii juu ya dirisha la iTunes.

Hatua ya 8. Bonyeza chaguo la Maelezo

Hatua ya 9. Angalia wawasiliani wa Landanisha na kisanduku
Hii haitapatikana ikiwa iPhone yako imewekwa kusawazisha anwani na akaunti yako ya iCloud. Tazama sehemu ya Kutumia iCloud kwa maelezo.

Hatua ya 10. Bonyeza menyu kunjuzi kuchagua mahali kulandanisha
Unaweza kusawazisha na anwani za Windows, Outlook, Google, au akaunti nyingine yoyote ambayo unaweza kuwa umeweka kwenye kompyuta yako.

Hatua ya 11. Bonyeza Vikundi vilivyochaguliwa ikiwa unataka tu kusawazisha wawasiliani fulani
Hii itakuruhusu kuchagua kikundi cha anwani unayotaka kusawazisha. Kwa chaguo-msingi, anwani zote zitasawazishwa na kompyuta yako.

Hatua ya 12. Bonyeza Tumia ili uanze kusawazisha
Anwani zako zitahamishwa kutoka kwa iPhone yako hadi mahali ulipochagua wawasiliani kwenye kompyuta yako.

Hatua ya 13. Pata anwani zako mpya zilizoongezwa
Utaweza kufikia anwani zako kutoka kwa mpango wowote uliowasawazisha. Kwa mfano, ikiwa umewaongeza kwa Outlook, utawapata katika sehemu ya Mawasiliano ya Outlook.
Njia 2 ya 2: Kutumia iCloud

Hatua ya 1. Gonga programu ya Mipangilio

Hatua ya 2. Gonga iCloud

Hatua ya 3. Gonga Ingia ikiwa haujaingia na Kitambulisho cha Apple
Ili kulandanisha wawasiliani wako kwenye kompyuta yako bila waya na iCloud, lazima uingie na ID yako ya Apple kwenye iPhone yako.
Ikiwa tayari umeingia, utaona Kitambulisho chako cha Apple juu ya menyu, na mipangilio ya iCloud chini. Hakikisha umeingia na Kitambulisho sahihi cha Apple

Hatua ya 4. Gonga kitelezi cha wawasiliani ili kuibadilisha

Hatua ya 5. Gonga Unganisha ikiwa umehamasishwa
Nakala zozote kutoka hifadhi ya iPhone yako zitajumuishwa na anwani ambazo tayari zimehifadhiwa kwenye akaunti yako ya iCloud.

Hatua ya 6. Gonga <Mipangilio kurudi kwenye menyu ya Mipangilio

Hatua ya 7. Gonga chaguo la wawasiliani

Hatua ya 8. Gonga Leta Anwani za SIM

Hatua ya 9. Gonga iCloud
Anwani zako za SIM zitaongezwa kwenye akaunti yako ya iCloud ili zijumuishwe na anwani zako zingine.

Hatua ya 10. Ingia kwenye iCloud kwenye kompyuta yako
Mchakato wa hii hutofautiana kwa Mac na Windows:
- Mac - Bonyeza menyu ya Apple na uchague Mapendeleo ya Mfumo. Bonyeza chaguo iCloud. Ingia na ID yako ya Apple. Geuza "Anwani" imewashwa.
- Windows - Pakua iCloud ya Windows kutoka Apple. Endesha kisanidi na uingie na ID yako ya Apple. Angalia kisanduku kwa "Barua, Anwani, Kalenda, na Kazi."

Hatua ya 11. Pata wawasiliani wako kwenye kompyuta yako
Baada ya kuingia kwenye iCloud na kusawazisha anwani zako, utazipata kwenye kompyuta yako katika eneo lako la mawasiliano la kawaida. Kwa mfano, kwenye Mac yako utapata kwenye programu ya Anwani. Katika Windows, utapata katika Outlook.