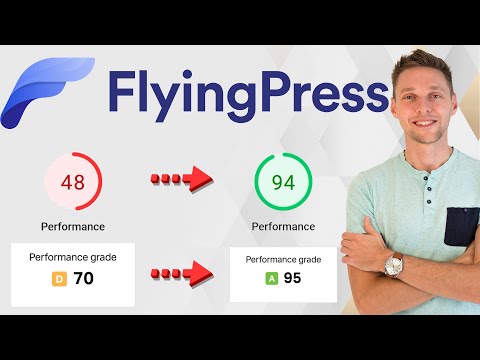Wiki hii inakufundisha jinsi ya kuguswa na ujumbe kwenye kituo cha Discord na emoji kwenye iPhone au iPad yako.
Hatua

Hatua ya 1. Fungua Ugomvi
Ni ikoni ya zambarau au bluu na mdhibiti wa mchezo mweupe. Kwa kawaida utaipata kwenye skrini yako ya kwanza.

Hatua ya 2. Gonga ☰
Iko kwenye kona ya juu kushoto ya skrini.

Hatua ya 3. Chagua seva
Seva zimeorodheshwa upande wa kushoto wa skrini.

Hatua ya 4. Chagua kituo cha mazungumzo

Hatua ya 5. Gonga na ushikilie ujumbe
Menyu ibukizi itaonekana.

Hatua ya 6. Gonga Ongeza Reaction

Hatua ya 7. Chagua emoji
Emoji hii sasa itaonekana chini ya ujumbe.