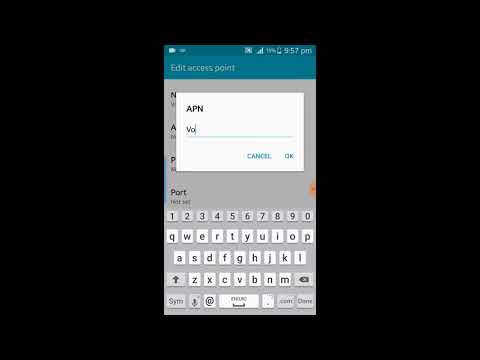Katika Windows 7, unaweza kubadilisha nafasi ya mwambaa wa kazi kulingana na matakwa yako ya kibinafsi. Kawaida, nafasi ya kawaida ya mwambaa wa kazi wa Windows iko chini ya skrini ya kompyuta yako au desktop, hata hivyo, unaweza kuweka mwambaa wa kazi kushoto, kulia, au sehemu ya juu ya eneo-kazi lako. Kubadilisha nafasi ya mwambaa wa kazi yako kwenye kompyuta ya Windows 7, unaweza kubadilisha msimamo wake kupitia Taskbar na sanduku la mazungumzo la Sifa za Menyu, au buruta na utupe upau wa kazi kwenye eneo linalohitajika kwenye desktop yako. Unaweza pia kubadilisha saizi ya mwambaa wa kazi yenyewe ikiwa unataka kupunguza au kupanua upana wake. Endelea kusoma nakala hii ili ujifunze jinsi unaweza kuweka upya au kubadilisha ukubwa wa mwambaa wa kazi ukitumia njia zozote hizi.
Hatua
Njia 1 ya 3: Badilisha Nafasi na Taskbar na Sifa za Menyu ya Anza

Hatua ya 1. Pata Upau wa Task na uanze menyu ya Sifa za Menyu
Onyesha nafasi tupu katika upau wa kazi wako, kisha uchague "Mali" kutoka kwenye kisanduku cha mazungumzo kinachoelea ambacho kinaonekana kwenye eneo-kazi lako

Hatua ya 2. Chagua eneo jipya la mwambaa kazi wako
- Bonyeza kwenye menyu kunjuzi karibu na uwanja unaosoma "Mahali pa Taskbar kwenye skrini."
- Chagua eneo la upau wa kazi kutoka kwa chaguzi za "chini," "kushoto," "kulia," au "juu."

Hatua ya 3. Hifadhi upendeleo wako mpya wa eneo la mwambaa wa kazi
Eneo jipya la mwambaa wa kazi sasa litaonekana kwenye eneo-kazi lako.
Bonyeza "Weka" chini ya Mwambaa wa Task na Anzisha Menyu sanduku la mazungumzo, kisha chagua "Sawa" ili kuhifadhi mabadiliko yako
Njia 2 ya 3: Badilisha Nafasi ukitumia Njia ya Buruta na Kuacha

Hatua ya 1. Thibitisha kuwa mwambaa wa kazi umefunguliwa
Unaweza tu kusogeza na kuweka tena mwambaa wa kazi ikiwa imewekwa kwenye nafasi ya "kufungua".
- Bonyeza-kulia kwenye sehemu tupu ya mwambaa wa kazi kuonyesha sanduku la mazungumzo la mwambaa wa kazi.
- Bonyeza kwenye alama karibu na "Funga upau wa kazi" ili kufungua barani ya kazi. Ikiwa upau wa kazi tayari umefunguliwa, hakutakuwa na ikoni ya alama ya kuangalia.

Hatua ya 2. Badilisha nafasi ya mwambaa wa kazi
- Bonyeza moja kwa moja kwenye mwambaa wa kazi, kisha iburute kwenye sehemu ya eneo-kazi unayotaka iishi. Upau wa kazi unaweza kuhamishiwa kushoto, kulia, juu, au chini ya eneo-kazi lako.
- Toa kipanya chako baada ya kuweka kizuizi cha kazi katika nafasi inayotakiwa.

Hatua ya 3. Funga upau wa kazi
Utaratibu huu utazuia mwambaa wa kazi kutoka kwa kuwekwa tena kwa bahati mbaya au kuhamishwa baada ya kuiweka katika eneo linalohitajika.
- Onyesha nafasi tupu kwenye upau wa kazi, kisha bonyeza-panya kwenye kipanya chako ili kuvuta sanduku la mazungumzo la mwambaa wa kazi.
- Bonyeza moja kwa moja kwenye "Funga upau wa kazi." Alama ya kuangalia sasa itaonyesha karibu na chaguo hili kuashiria kuwa upau wa kazi sasa umefungwa.
Njia ya 3 ya 3: Kupunguza ukubwa wa Taskbar

Hatua ya 1. Fungua upau wa kazi
Utaratibu huu utakuruhusu kubadilisha upana wa mwambaa wa kazi.
Bonyeza kulia moja kwa moja kwenye sehemu tupu ya mwambaa wa kazi, kisha uondoe alama karibu na "Funga upau wa kazi." Ikiwa hakuna alama ya kuangalia iliyopo, upau wa kazi tayari umefunguliwa

Hatua ya 2. Badilisha ukubwa wa upau wa kazi
- Weka mshale wako kwenye ukingo wa nje wa mwambaa wa kazi mpaka uone mshale ukibadilika kuwa mshale wenye vichwa 2.
- Bonyeza pembeni mwa upau wa kazi, kisha buruta upau wa kazi mpaka utakapofikia upana wa kuridhisha.
- Toa panya yako ili kupata upana wa sasa wa upau wa kazi.

Hatua ya 3. Funga upau wa kazi
Hii itasaidia kuweka upana wa mwambaa wa kazi wako na kuizuia isiwe ukubwa wa ajali.