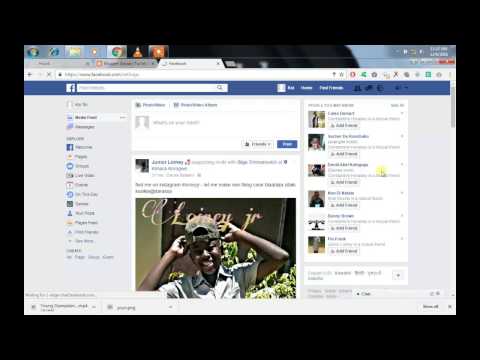Swatch ni kama rangi kwenye palette ambayo hukuruhusu kuchagua haraka rangi unazotumia mara kwa mara (sawa na jinsi mchoraji anavyounda mchanganyiko wa rangi za kipekee kwenye rangi ya rangi wakati akiunda uchoraji badala ya kuchanganya rangi kuu kila wakati). Kuunda swatches maalum ni muhimu sana wakati unafanya kazi kwenye hati ambayo inahitaji kufuata fomula kali ya rangi kwa sababu itabidi uendelee kutumia rangi zile zile mara kwa mara bila tofauti yoyote katika hue au toni. Ili kuongeza swatches kwenye Photoshop lazima kwanza uunde swatches za rangi na kisha uwaongeze kwenye palette yako ya Swatches.
Hatua
Njia ya 1 ya 4: Kufungua Palette ya Swatches

Hatua ya 1. Nenda kwenye "Windows" katika menyu ya juu

Hatua ya 2. Chagua "Swatches" kutoka kwa menyu ya Windows
Hii itafungua palette ya Swatches kwenye dirisha la pop-up. Kutakuwa na rangi zilizotanguliwa tayari kwenye palette ya Swatches.

Hatua ya 3. Futa swatches yoyote ambayo hutaki kwenye palette ya Swatches
Unaweza kufanya hivyo kwa kubofya kwenye swatch, ukikokota kwenda chini kulia kwa dirisha la palette na kuiacha kwenye ikoni ya takataka.
Njia 2 ya 4: Kuunda na Kuongeza Swatch mpya

Hatua ya 1. Bonyeza rangi ya mbele kwenye mwambaa zana wa Photoshop (rangi ya mbele inaonekana chini ya upau wa zana kwenye mraba mdogo tu juu ya rangi ya mandharinyuma)

Hatua ya 2. Unda rangi mpya ya mbele kwa kusogeza kipanya chako juu ya chati ya rangi inayoonekana kwenye kidirisha cha Kichagua Rangi na kubonyeza rangi unayotaka
Unaweza kusogeza mishale kwenye chati ya hues kubadilisha rangi kwenye chati ya rangi. Ikiwa umepewa habari maalum juu ya rangi kama vile RGB (nyekundu, kijani na bluu) au CMYK (cyan, magenta, manjano na nyeusi) basi unaweza kuingiza maadili hayo kwenye masanduku ya nambari ili kuunda rangi halisi ambayo ni inahitajika.

Hatua ya 3. Bonyeza kitufe cha "Ongeza kwa Swatches" kwenye kidirisha cha Kichagua Rangi
Hii itaongeza rangi ya kawaida ambayo umeunda kama swatch mpya kwenye palette ya Swatches.

Hatua ya 4. Rudia mchakato wa kuunda na kuongeza swatches nyingi kama unavyotaka
Njia ya 3 ya 4: Kuhifadhi suruali yako ya Swatches iliyoboreshwa

Hatua ya 1. Tazama menyu kunjuzi kwenye palette ya Swatches kwa kubonyeza mshale unaoelekeza kwenye kona ya juu kulia wa dirisha la palette

Hatua ya 2. Chagua "Hifadhi Swatch" kutoka menyu kunjuzi

Hatua ya 3. Taja faili yako mpya ya swatches na bonyeza kitufe cha "Hifadhi" ili kuihifadhi
Haupaswi kubadilisha mahali chaguo-msingi ambapo faili imehifadhiwa, lakini tu ihifadhi kwenye folda ya Swatches ya Rangi ambayo Photoshop inaleta unapojaribu kuokoa palettes mpya.
Njia ya 4 ya 4: Kufungua Palette zilizohifadhiwa za Swatches

Hatua ya 1. Pakia palette ya swatches zilizohifadhiwa ikiwa unataka kuitumia tena
Kazi hii ni muhimu sana ikiwa unaongeza swatch katika Photoshop mara kwa mara wakati wa kufanya kazi kwenye hati tofauti na hati zingine zinahitaji kufuata fomula sawa ya rangi. Hapa ndio unahitaji kufanya.

Hatua ya 2. Fungua palette ya Swatches kama kawaida (nenda kwenye "Dirisha" na uchague "Swatches")

Hatua ya 3. Bonyeza kishale kinachoelekeza kwenye kona ya juu kulia na uchague "Mzigo Swatches