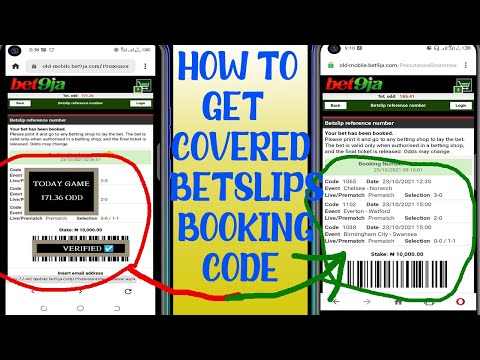WikiHow hukufundisha jinsi ya kudhibiti kompyuta yako ya Windows au Mac na simu yako ya Android au iOS. Kuna programu kadhaa ambazo unaweza kutumia kudhibiti kompyuta yako kutoka kwa simu yako, kwa mafunzo haya tutatumia TeamViewer, ambayo ni bure kutumia kwa sababu zisizo za kibiashara na inapatikana kwa Windows, Mac, Android, na iOS.
Hatua

Hatua ya 1. Pakua TeamViewer kwenye kompyuta yako
Katika kivinjari chako unachopendelea, nenda kwenye tovuti rasmi ya Tazamaji wa Timu na upakue programu ya TeamViewer kwa kompyuta yako.
- Enda kwa https://www.teamviewer.us
- Bonyeza Download sasa.

Hatua ya 2. Bonyeza mara mbili faili ya kisakinishi ili kuanza kusanikisha TeamViewer
Jina kamili la faili ni TeamViewer_Setup.exe kwenye Windows na TeamViewer.dmg kwenye Mac. Hii itaanza usakinishaji, fuata tu msukumo wa usanidi wa kusanikisha TeamViewer.
Kwa chaguo-msingi, faili zako zilizopakuliwa zinaweza kupatikana kwenye folda yako ya Upakuaji

Hatua ya 3. Fungua TeamViewer kwenye kompyuta yako
Ni programu iliyo na ikoni ya mshale wa bluu wenye pande mbili kwenye duara nyeupe. Bonyeza mara mbili ikoni ya programu kuzindua TeamViewer. Utaona kitambulisho, Nenosiri, na Kitambulisho cha Mshirika kwenye skrini kuu.
TeamViewer inaweza kuwa tayari wazi baada ya kumaliza kusakinisha

Hatua ya 4. Pakua TeamViewer kwenye simu yako
TeamViewer inapatikana katika Duka la Google Play kwenye simu za Android na Duka la App kwenye iPhones.
- Fungua Duka la Google Play kwenye Android au Duka la App kwenye iPhone.
- Nenda kwenye Utafutaji na andika teambviewer kwenye upau wa utaftaji.
- Gonga Mtazamaji wa Timu programu.
- Gonga Sakinisha, au Pata karibu na Tazamaji wa Timu.

Hatua ya 5. Fungua TeamViewer kwenye simu yako
Ni programu iliyo na ikoni ya mshale wa bluu wenye pande mbili kwenye duara nyeupe. Unaweza kuifungua kwa kugonga kwenye skrini yako ya kwanza, au gonga "Fungua" katika Duka la Google Play au Duka la App.

Hatua ya 6. Andika kitambulisho cha kompyuta yako kwenye simu yako
Kitambulisho chako kiko kwenye laini inayosema "Kitambulisho chako" kwenye TeamViewer kwenye skrini ya kompyuta yako. Andika kitambulisho chako kwenye laini inayosema "Kitambulisho cha Mshirika" kwenye Simu yako.

Hatua ya 7. Gonga Kidhibiti cha mbali
Ni kitufe cha bluu chini ya laini ya Kitambulisho cha Mshirika.

Hatua ya 8. Andika nenosiri la kompyuta kwenye simu yako
Andika nenosiri kwenye skrini ya Timu ya Kuangalia ya kompyuta yako kwenye kidokezo cha nywila kwenye simu yako.

Hatua ya 9. Gonga Ok
Simu yako itaunganisha kwenye kompyuta yako.

Hatua ya 10. Gonga Endelea
Kuna utangulizi mfupi unaoelezea jinsi ya kufanya mwingiliano wa panya na skrini ya kugusa kwenye simu yako. Gonga "Endelea" ili uanze kudhibiti kompyuta yako kutoka kwa simu yako.