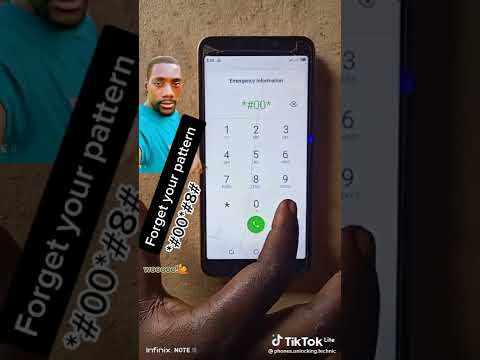WikiHow inafundisha jinsi ya kurudisha vitu kwenye folda ya takataka kurudi kwenye eneo lao la asili kwenye kompyuta ya Mac. Mara tu takataka imekamilika, huwezi kupata yaliyomo kwenye takataka.
Hatua

Hatua ya 1. Fungua folda ya takataka kwenye Mac yako
Bonyeza ikoni nyeupe ya takataka kwenye kizimbani cha Mac yako chini ya skrini. Tupio linapoonekana limejaa, hii inaonyesha kwamba takataka ina faili ndani yake.

Hatua ya 2. Bonyeza Hariri
Iko kwenye mwambaa wa menyu juu ya skrini.

Hatua ya 3. Bonyeza Teua Zote
Iko chini ya sehemu ya pili ya chaguzi kwenye menyu ya kushuka.
- Unaweza pia kuchagua zote kwa kubonyeza ⌘ Amri + A badala yake.
- Ikiwa hautaki kuchagua kila faili, shikilia ⇧ Shift na uchague faili tu unayotaka kurejesha.

Hatua ya 4. Bonyeza Faili
Ni katika mwambaa wa menyu juu ya skrini ya Mac yako. Hii inafungua menyu ya kushuka.

Hatua ya 5. Bonyeza Rudisha nyuma
Hii itarudisha faili zote zilizochaguliwa kwenye takataka kwenye eneo lao la asili. Mara tu takataka imekamilika, faili haziwezi kupatikana.