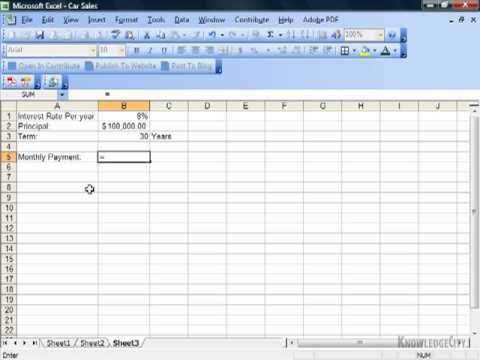Excel ni sehemu ya programu ya lahajedwali ya Suite ya Microsoft Office ya mipango. Kutumia Microsoft Excel, unaweza kuhesabu malipo ya kila mwezi kwa aina yoyote ya mkopo au kadi ya mkopo. Hii itakuruhusu kuwa sahihi zaidi katika bajeti yako ya kibinafsi na kutenga pesa za kutosha kwa malipo yako ya kila mwezi. Njia bora ya kuhesabu malipo ya kila mwezi katika Excel ni kwa kutumia kipengee cha "kazi".
Hatua

Hatua ya 1. Anzisha Microsoft Excel na ufungue kitabu kipya cha kazi

Hatua ya 2. Hifadhi faili ya kitabu cha kazi na jina linalofaa na la kuelezea
Hii itakusaidia kupata kazi yako baadaye ikiwa unahitaji kuirejelea au kufanya mabadiliko kwenye habari

Hatua ya 3. Unda lebo kwenye seli A1 hadi A4 kwa vigeugeu na matokeo ya hesabu yako ya malipo ya kila mwezi
- Chapa "Mizani" katika seli A1, "Kiwango cha riba" kwenye seli A2 na "Vipindi" kwenye seli A3.
- Andika "Malipo ya kila mwezi" kwenye seli A4.

Hatua ya 4. Ingiza vigeugeu kwa akaunti yako ya mkopo au kadi ya mkopo kwenye seli kutoka B1 hadi B3 ili kuunda fomula yako ya Excel
- Salio linalosalia litaingizwa kwenye seli B1.
- Kiwango cha riba cha kila mwaka, kilichogawanywa na idadi ya vipindi vya mapato kwa mwaka, vitaingizwa kwenye seli B2. Unaweza kutumia fomula ya Excel hapa, kama "=.06 / 12" kuwakilisha asilimia 6 ya riba ya kila mwaka inayopatikana kila mwezi.
- Idadi ya vipindi vya mkopo wako itaingizwa kwenye seli B3. Ikiwa unahesabu malipo ya kila mwezi ya kadi ya mkopo, ingiza idadi ya vipindi kama tofauti katika miezi kati ya leo na tarehe ambayo ungependa akaunti yako kulipwa kamili.
- Kwa mfano, ikiwa ungependa kulipwa akaunti yako ya kadi ya mkopo miaka 3 kuanzia leo, ingiza idadi ya vipindi kama "36." Miaka mitatu iliyozidishwa na miezi 12 kwa mwaka ni sawa na 36.

Hatua ya 5. Chagua kiini B4 kwa kubofya juu yake

Hatua ya 6. Bonyeza kitufe cha njia ya mkato kwenye ukingo wa kushoto wa mwambaa wa fomula
Itaitwa "fx."

Hatua ya 7. Tafuta fomula ya "PMT" Excel ikiwa haionyeshwi kwenye orodha

Hatua ya 8. Angazia kazi ya "PMT" na kisha bonyeza kitufe cha "Sawa"

Hatua ya 9. Unda marejeleo ya seli ambazo maelezo yako yameingizwa kwa kila uwanja kwenye "Hoja za Kazi"
- Bonyeza ndani ya uwanja wa "Kiwango" cha uwanja na kisha bonyeza kiini B2. Sehemu ya "Kiwango" sasa itavuta habari kutoka kwenye seli hii.
- Rudia uwanja wa "Nper" kwa kubofya ndani ya uwanja huu na kisha kubofya kiini B3 kulazimisha idadi ya vipindi vya kuvutwa.
- Rudia mara nyingine kwa uwanja wa "PV" kwa kubonyeza ndani ya uwanja na kisha kubofya kiini B1. Hii italazimisha usawa wa akaunti yako ya mkopo au kadi ya mkopo kuvutwa kwa kazi hiyo.

Hatua ya 10. Acha sehemu za "FV" na "Aina" tupu kwenye dirisha la "Hoja za Kazi"

Hatua ya 11. Kamilisha mchakato kwa kubofya kitufe cha "Sawa"
Malipo yako yaliyohesabiwa ya kila mwezi yataonyeshwa kwenye seli B4, karibu na lebo ya "Malipo ya kila mwezi"

Hatua ya 12. Imemalizika
Video - Kwa kutumia huduma hii, habari zingine zinaweza kushirikiwa na YouTube