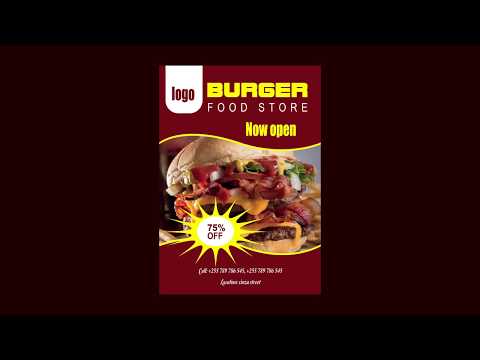WikiHow hukufundisha jinsi ya kuhariri picha ya skrini baada ya kuichukua kwenye iPhone au iPad. Hii ni huduma ya iOS 11 pekee, kwa hivyo hakikisha kusasisha mfumo wa uendeshaji wa iPhone yako au iPad kuwa iOS 11 ikiwa haujafanya hivyo tayari.
Hatua
Sehemu ya 1 ya 4: Kuchukua Picha ya Skrini

Hatua ya 1. Pata kitu ambacho unataka kupiga picha kiwamba
Nenda kwenye ukurasa wa wavuti, skrini, au kitu ambacho unataka kuchukua picha ya skrini.
Hatua ya 2. Bonyeza kitufe cha Nyumbani na kitufe cha Power pamoja
Kitufe cha Mwanzo ni kitufe cha duara chini ya iPhone yako au iPad, wakati kitufe cha Nguvu ni kitufe kirefu, chembamba upande wa kulia wa iPhone au juu ya iPad. Kubonyeza vifungo hivi kwa wakati mmoja kunachukua picha ya skrini.

Hatua ya 3. Subiri picha ya skrini itaonekana
Baada ya muda mfupi, unapaswa kuona hakikisho la onyesho la skrini kwenye kona ya chini kushoto ya skrini yako ya iPhone au iPad.

Hatua ya 4. Gonga skrini
Iko kona ya chini kushoto. Kufanya hivyo kutafungua skrini, kutoka wakati huo unaweza kuanza kuhariri.
Sehemu ya 2 ya 4: Kuhariri Picha ya Skrini

Hatua ya 1. Punguza skrini yako
Gonga na buruta moja ya pembe au pande za muhtasari wa samawati karibu na skrini ndani.
- Unaweza pia kuweka vidole kwenye skrini na kubana mbali kutoka kwa kila mmoja ili kuvuta.
- Unaweza kurudisha mabadiliko yoyote unayofanya kwa kugonga mshale unaoangalia nyuma ulio kwenye kona ya juu kulia wa skrini.

Hatua ya 2. Chora kwenye skrini
Chagua mtindo wa kalamu chini ya skrini, kisha gonga na uburute kidole chako kuzunguka skrini. Una chaguzi tatu za kuchora zinazopatikana:
- Mistari ya kati - Gonga kalamu ya kushoto.
- Mistari minene - Gonga kalamu inayofanana na ya kuangazia.
- Mistari myembamba - Gonga ikoni inayofanana na penseli.
- Unaweza pia kufuta mistari kwa kugonga ikoni ya kifuta penseli na kisha kugonga na kuburuta juu ya mistari ambayo tayari umechora.

Hatua ya 3. Badilisha rangi ya kalamu
Gonga duara nyeupe karibu na kona ya chini kulia ya skrini, kisha gonga rangi ambayo unataka kutumia na gonga ikoni ya kalamu upande wa kushoto wa safu ya nukta.
Sehemu ya 3 ya 4: Kuongeza Athari

Hatua ya 1. Gonga +
Iko kona ya chini kulia ya skrini.

Hatua ya 2. Ongeza maandishi kwenye skrini yako
Gonga Nakala kwenye menyu ya pop-up, gonga na ushikilie kisanduku cha "Nakala" kwenye skrini, gonga Hariri, na kisha andika maandishi yako unayopendelea.
Unaweza pia kugonga maandishi baada ya kuyaandika ili kubadilisha rangi au fonti chini ya skrini

Hatua ya 3. Ongeza saini kwenye skrini
Fungua faili ya + menyu tena, gonga Sahihi, na tumia kidole chako kutia saini uwanja chini ya skrini. Gonga Imefanywa kuokoa saini yako.
Unaweza kugonga na kuburuta saini karibu na skrini

Hatua ya 4. Kukuza sehemu ya picha yako ya skrini
Fungua faili ya + menyu tena, gonga Kikuzaji, na gonga na uburute kitukuzaji chako karibu na skrini.
- Unaweza kupanua picha ya skrini kwa kugonga na kuburuta nukta ya bluu ndani au nje.
- Unaweza pia kuongeza au kupunguza ukuzaji kwa kuburuta nukta ya kijani saa moja kwa moja au kinyume cha saa, mtawaliwa.

Hatua ya 5. Weka maumbo kwenye skrini yako
Fungua faili ya + menyu tena, kisha gonga sura chini ya menyu ili kuiweka kwenye skrini.
Unaweza kubadilisha ukubwa wa sura kwa kugonga na kuburuta nukta ya samawati juu yake, au unaweza kuburuta umbo karibu na skrini ili kuiweka tena
Sehemu ya 4 ya 4: Kuhifadhi Picha ya Skrini

Hatua ya 1. Hakikisha kiwamba chako kimebadilishwa vya kutosha
Ongeza athari yoyote, michoro, au mabadiliko ambayo unahitaji kukamilisha uhariri wa picha yako ya skrini kabla ya kuendelea.

Hatua ya 2. Gonga Imemalizika
Iko kona ya juu kushoto ya skrini.

Hatua ya 3. Gonga Hifadhi kwenye Picha unapoombwa
Chaguo hili liko chini ya skrini. Kufanya hivyo kutaokoa picha yako ya skrini iliyohaririwa kwenye programu ya Picha ya iPhone au iPad.