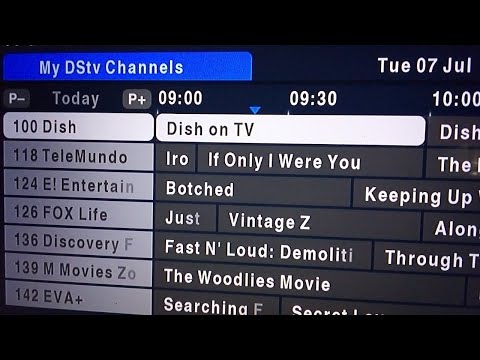Kuanzisha Chromecast yako, ingiza kwenye bandari ya HDMI kwenye Runinga yako na kisha pakua programu ya Google Home kwenye kifaa chako cha Android au iOS. Kisha unaweza kuchagua Chromecast yako katika programu na kuanza usanidi wa awali na mchakato wa unganisho. Mara tu usanidi, unaweza kutumia programu anuwai kama Netflix na YouTube kutuma kwenye Chromecast yako.
Hatua
Njia 1 ya 2: Android

Hatua ya 1. Chomeka Chromecast kwenye bandari ya HDMI kwenye Runinga yako

Hatua ya 2. Unganisha kebo ya USB ya Chromecast kwenye TV yako au adapta ya ukuta
Ikiwa TV yako ina bandari ya USB, unaweza kuitumia kuwezesha Chromecast. Vinginevyo itahitaji kuingizwa kwenye ukuta.

Hatua ya 3. Washa TV yako

Hatua ya 4. Badilisha kwa pembejeo ya HDMI Chromecast imeunganishwa
Tumia kitufe cha INPUT au SOURCE kwenye rimoti yako kubadili. Bandari ya HDMI uliyounganisha Chromecast yako inapaswa kuwekwa lebo kwa kitambulisho rahisi.

Hatua ya 5. Unganisha kifaa chako cha Android na mtandao wako wa nyumbani bila waya
Kifaa chako cha Android kitahitaji kuwa kwenye mtandao wa wireless ambao unakusudia kuanzisha Chromecast yako.
Ili kubadili au kuchagua mtandao wa wireless, fungua programu ya Mipangilio, gonga Wi-Fi, kisha uguse mtandao wako wa nyumbani

Hatua ya 6. Gonga programu ya Duka la Google Play kwenye Android yako

Hatua ya 7. Chapa Nyumba ya Google kwenye upau wa Utafutaji

Hatua ya 8. Gonga Google Home katika orodha ya programu

Hatua ya 9. Gonga kitufe cha Sakinisha

Hatua ya 10. Gonga kitufe cha Fungua baada ya programu kusakinisha

Hatua ya 11. Gonga Vifaa

Hatua ya 12. Gonga Ruhusu unapoombwa kufikia eneo

Hatua ya 13. Gonga Chromecast yako katika orodha

Hatua ya 14. Gonga Sanidi na subiri Chromecast iunganishwe

Hatua ya 15. Thibitisha kwamba nambari kwenye Runinga inalingana na programu yako

Hatua ya 16. Andika jina jipya la Chromecast

Hatua ya 17. Gonga mtandao wa Wi-Fi unayotaka kuunganisha Chromecast
Vifaa vipya vya Android vitaingia kiotomatiki nywila ya Wi-Fi kutoka kwa mipangilio yako ya Android. Ikiwa unatumia kifaa cha zamani, utahitaji kukiingiza mwenyewe

Hatua ya 18. Tumia programu kutuma maudhui kwenye Runinga yako
Ukishakuwa umeunganishwa, unaweza kutumia programu zinazooana kama Netflix na Hulu kucheza video na muziki kwenye Chromecast yako. Gonga kitufe cha Chromecast kwenye programu na kisha gonga jina lako la Chromecast ili uanze kucheza yaliyomo.
Hakikisha kifaa chako cha Android kimeunganishwa kwenye mtandao wa wavuti bila waya, sio mtandao maalum ambao Chromecast yako iliunda wakati wa usanidi
Njia 2 ya 2: iOS

Hatua ya 1. Chomeka Chromecast kwenye moja ya bandari za HDMI za TV yako

Hatua ya 2. Chomeka kebo ya USB ya Chromecast kwenye TV yako au adapta ya ukuta
Unaweza kutumia bandari tupu ya USB kwenye Runinga yako kuwezesha Chromecast yako, au unaweza kuiunganisha ukutani.

Hatua ya 3. Washa TV yako

Hatua ya 4. Badilisha pembejeo kwenye TV yako kuchagua bandari ya HDMI ya Chromecast yako
Angalia lebo kwenye bandari uliyochomeka Chromecast yako ili kupata haraka pembejeo inayofaa kuchagua.

Hatua ya 5. Unganisha kifaa chako cha iOS na mtandao wako wa nyumbani
Utahitaji kushikamana na mtandao huo huo wa wireless ambao unataka kuunganisha Chromecast yako.
Gonga programu ya Mipangilio, gonga Wi-Fi, kisha uguse mtandao wako wa nyumbani ili uunganishe

Hatua ya 6. Gonga Duka la App kwenye kifaa chako cha iOS

Hatua ya 7. Gonga kichupo cha Tafuta

Hatua ya 8. Andika Nyumba ya Google kwenye uwanja wa utaftaji

Hatua ya 9. Gonga kitufe cha Pata karibu na Nyumba ya Google

Hatua ya 10. Gonga kitufe cha Fungua baada ya programu kumaliza kusakinisha

Hatua ya 11. Gonga Sanidi Chromecast mpya

Hatua ya 12. Bonyeza kitufe cha Nyumbani

Hatua ya 13. Gonga programu ya Mipangilio

Hatua ya 14. Gonga Wi-Fi

Hatua ya 15. Gonga Chromecast ####
Nambari ni za kipekee kwa kila Chromecast.

Hatua ya 16. Gonga mara mbili kitufe cha Mwanzo

Hatua ya 17. Gonga programu ya Google Home

Hatua ya 18. Thibitisha kwamba nambari kwenye Runinga inalingana na programu yako

Hatua ya 19. Andika jina jipya la Chromecast yako

Hatua ya 20. Gonga mtandao wako wa wireless

Hatua ya 21. Chapa nywila yako ya mtandao isiyo na waya

Hatua ya 22. Tumia programu zinazooana ili kuanza kutuma kwenye Chromecast yako
Mara baada ya Chromecast yako kushikamana na mtandao wako wa wireless, unaweza kutumia programu zinazooana kama Netflix na YouTube kuanza kutuma yaliyomo kwenye Chromecast yako. Gonga kitufe cha Cast juu ya programu na kisha gonga Chromecast yako ili uanze kucheza video au muziki kwenye TV yako.