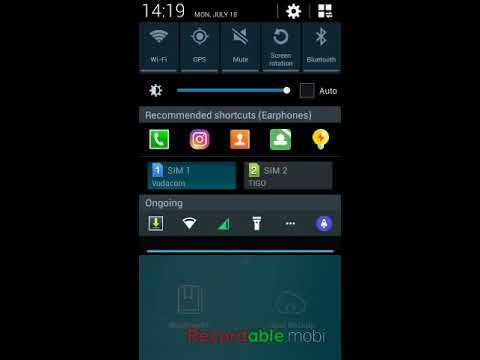WikiHow inafundisha jinsi ya kugeuza TV yako ya kawaida kuwa kituo cha media chenye uwezo wa mtandao. Ili kufanya hivyo, utahitaji kicheza media mahiri-kama Apple TV au Amazon Fire Stick-na bandari ya HDMI nyuma ya TV yako. Ikiwa TV yako haina bandari ya HDMI, unaweza kununua adapta ya HDMI-to-RCA ambayo huziba kwenye nyaya nyekundu, manjano na nyeupe nyuma ya TV yako.
Hatua
Njia 1 ya 3: Apple TV

Hatua ya 1. Pata bandari ya HDMI ya TV yako
Bandari ya HDMI inafanana na nyembamba, pana pana na msingi uliopigwa kidogo. Bandari za HDMI kawaida ziko nyuma au upande wa skrini yako ya TV.
- Kumbuka nambari iliyo karibu na bandari ya HDMI pia, kwani hii ndio kituo cha kuingiza ambacho utahitaji kutumia ili kutumia Apple TV yako.
- Ikiwa TV yako haina angalau bandari moja ya HDMI, unaweza kununua adapta ya HDMI-to-RCA inayoziba kwenye bandari nyekundu, nyeupe, na manjano nyuma au upande wa TV yako badala yake.

Hatua ya 2. Nunua kebo ya HDMI
Unaweza kupata nyaya za HDMI za urefu tofauti mtandaoni na katika duka nyingi za idara.
- Kamba za HDMI huwa na bei rahisi sana mkondoni kuliko ilivyo kwenye maduka.
- Haupaswi kutumia zaidi ya $ 15 au zaidi kwa kebo nzuri ya HDMI.

Hatua ya 3. Weka kisanduku cha Apple TV karibu na TV yako
Sanduku la Apple TV lazima liwe karibu na TV yako kwamba HDMI na kebo ya nguvu zinaweza kufikia sanduku.
Ni muhimu kuweka Apple TV yako wazi, kwa sababu hautaki kuzidi joto na kwa sababu unahitaji kutumia kijijini cha Apple TV

Hatua ya 4. Unganisha mwisho mmoja wa kebo ya HDMI kwenye kisanduku cha Apple TV
Cable hii inafaa kwenye bandari ya HDMI nyuma ya sanduku la Apple TV na upande mpana wa kebo ukiangalia juu.
Kamba za HDMI huenda kwa njia moja tu, kwa hivyo usilazimishe unganisho ikiwa haitoshei

Hatua ya 5. Unganisha mwisho mwingine wa kebo ya HDMI kwenye Runinga yako
Inapaswa kuziba kwenye bandari ya HDMI uliyopata kwenye TV yako mapema.

Hatua ya 6. Unganisha kebo ya umeme ya Apple TV
Mwisho wa silinda mbili za kuziba kebo nyuma ya Apple TV, na ncha nyingine huziba kwenye tundu la ukuta.

Hatua ya 7. Washa TV yako
Bonyeza kitufe cha nguvu cha Runinga yako.

Hatua ya 8. Badilisha ubadilishaji wa TV kwenye kituo cha HDMI
Hii itatofautiana kutoka kwa TV hadi Runinga, lakini kawaida itakuwa na kubonyeza TV yako (au rimoti za TV) Ingizo mpaka ufikie nambari ya kuingiza iliyo karibu na bandari ya HDMI kwenye Runinga yako. Hii inapaswa kuonyesha ukurasa wa usanidi wa Apple TV.
Ikiwa ukurasa wa usanidi wa Apple TV hauonyeshi, bonyeza kitufe cha kituo cha mbali cha Apple TV "kuamka" kisanduku cha Apple TV

Hatua ya 9. Fuata maagizo ya usanidi wa skrini
Kawaida, italazimika kufanya yafuatayo:
- Chagua lugha.
- Chagua mtandao wa Wi-Fi na uingie nywila.
- Pakua sasisho zozote zilizopendekezwa.

Hatua ya 10. Tumia Apple TV yako kama smart TV
Mara tu Apple TV yako itakapowekwa na ya kisasa, unaweza kutumia kijijini cha Apple TV kubadili kati ya programu, kusambaza media kupitia Netflix au Hulu, na kadhalika.
Njia 2 ya 3: Fimbo ya TV ya Moto ya Amazon

Hatua ya 1. Pata bandari ya HDMI ya TV yako
Bandari ya HDMI inafanana na nyembamba, pana pana na msingi uliopigwa kidogo. Bandari za HDMI kawaida ziko nyuma au upande wa skrini yako ya TV.
- Kumbuka nambari iliyo karibu na bandari ya HDMI pia, kwani hii ndio kituo cha kuingiza ambacho utahitaji kutumia ili kutumia fimbo yako ya Fire TV.
- Ikiwa TV yako haina angalau bandari moja ya HDMI, unaweza kununua adapta ya HDMI-to-RCA inayoziba kwenye bandari nyekundu, nyeupe, na manjano nyuma au upande wa TV yako badala yake.

Hatua ya 2. Chomeka Fimbo ya Moto kwenye bandari ya HDMI ya TV yako
Fimbo ya Moto yenyewe huziba moja kwa moja kwenye bandari ya HDMI kwenye Runinga yako.
- Kontakt ya HDMI inafaa kwa njia moja tu, kwa hivyo usilazimishe ikiwa haitoshei.
- Ikiwa TV yako iko dhidi ya ukuta au haina nafasi ya kutosha kuweka Fimbo ya Moto, ingiza kebo ya ugani ya HDMI iliyokuja na Fimbo yako ya Moto kwenye Runinga, kisha ingiza Fimbo ya Moto hadi mwisho wa kebo ya ugani.

Hatua ya 3. Kusanya kebo ya umeme
Chomeka kebo ya USB kwenye tofali ya adapta ya umeme, kisha kufunua kuziba kutoka kwa matofali.

Hatua ya 4. Unganisha Fimbo ya Moto kwenye duka la umeme
Chomeka mwisho wa kebo kwenye bandari upande wa Fimbo ya Moto, kisha unganisha ncha nyingine ya kebo ya umeme kwenye tundu la ukuta.
Tena, ikiwa huwezi kufikia Fimbo ya Moto na kebo ya umeme, jaribu kutumia kebo ya ugani ya HDMI iliyokuja na Fimbo yako ya Moto

Hatua ya 5. Weka betri kwenye rimoti yako ya Moto
Inapaswa kuwa na betri mbili za AAA kwenye kifurushi chako cha Fimbo ya Moto.

Hatua ya 6. Washa TV yako
Bonyeza kitufe cha nguvu cha Runinga yako.

Hatua ya 7. Badilisha ubadilishaji wa TV kwenye kituo cha HDMI
Hii itatofautiana kutoka kwa TV hadi Runinga, lakini kawaida itakuwa na kubonyeza TV yako (au rimoti za TV) Ingizo mpaka ufikie nambari ya kuingiza iliyo karibu na bandari ya HDMI kwenye Runinga yako. Unapaswa kuona onyesho la nembo ya Televisheni ya Moto.

Hatua ya 8. Bonyeza kitufe cha "Cheza / Sitisha" unapoambiwa
Iko kwenye rimoti yako. Hii itaunganisha kijijini na Televisheni yako ya Moto.

Hatua ya 9. Chagua mtandao wa wireless na ingiza nenosiri
Kufanya hivyo kutakuruhusu kuendelea na usakinishaji wa Fimbo ya Moto.

Hatua ya 10. Subiri sasisho zozote kusakinisha
Hasa ikiwa hii ni mara yako ya kwanza kuanzisha hii Fimbo ya Moto, mchakato wa sasisho unaweza kuchukua dakika chache.

Hatua ya 11. Ingia na akaunti yako ya Amazon unapoombwa
Ingiza anwani yako ya barua pepe na nywila ya akaunti yako ya Amazon. Hii itahakikisha kuwa unaweza kuona usajili na ununuzi wako wa Amazon.

Hatua ya 12. Tumia Televisheni yako ya Moto kama TV mahiri
Mara tu umeingia kwenye akaunti yako ya Amazon, unaweza kutazama sinema, vipindi na michezo yako iliyonunuliwa, na pia tembeza kupitia programu na utiririshe video kupitia Netflix, Hulu, na kadhalika.
Njia 3 ya 3: Chromecast

Hatua ya 1. Pata bandari ya HDMI ya TV yako
Bandari ya HDMI inafanana na nyembamba, pana pana na msingi uliopigwa kidogo. Bandari za HDMI kawaida ziko nyuma au upande wa skrini yako ya TV.
- Kumbuka nambari iliyo karibu na bandari ya HDMI pia, kwani hii ndio kituo cha kuingiza ambacho utahitaji kutumia ili kutumia Chromecast yako.
- Ikiwa TV yako haina angalau bandari moja ya HDMI, unaweza kununua adapta ya HDMI-to-RCA inayoziba kwenye bandari nyekundu, nyeupe, na manjano nyuma au upande wa TV yako badala yake.

Hatua ya 2. Chomeka Chromecast kwenye bandari ya HDMI ya TV yako
Cable kwenye Chromecast huziba moja kwa moja kwenye bandari ya HDMI kwenye Runinga yako.
Kontakt ya HDMI inafaa kwa njia moja tu, kwa hivyo usilazimishe ikiwa haitoshei

Hatua ya 3. Ambatisha kebo ya umeme ya USB
Chomeka upande mmoja wa kebo kwenye kitengo cha Chromecast, kisha unganisha upande mwingine kwenye bandari ya USB kwenye Runinga yako.
- Ikiwa TV yako haina bandari ya USB juu yake, utahitaji kutumia adapta ya umeme na kebo ya USB kuiingiza kwenye tundu la ukuta.
- Ikiwa unaunganisha toleo la 4K la Chromecast, utahitaji kutumia tundu la ukuta kwani bandari ya USB haiwezi kuwezesha mtindo huu wa Chromecast.

Hatua ya 4. Washa TV yako
Bonyeza kitufe cha nguvu cha Runinga yako.

Hatua ya 5. Badilisha ubadilishaji wa TV kwenye kituo cha HDMI
Hii itatofautiana kutoka kwa TV hadi Runinga, lakini kawaida itakuwa na kubonyeza TV yako (au rimoti za TV) Ingizo mpaka ufikie nambari ya kuingiza iliyo karibu na bandari ya HDMI kwenye Runinga yako. Unapaswa kuona skrini ya usanidi wa Chromecast hapa.

Hatua ya 6. Pakua programu ya Google Home kwa iPhone au Android.
Programu ya Google Home inapatikana katika Duka la App la iPhone na Duka la Google Play la Android bure.

Hatua ya 7. Fungua Nyumba ya Google
Gonga programu ya Google Home, ambayo inafanana na muhtasari wa nyumba nyekundu, kijani kibichi, manjano na bluu.

Hatua ya 8. Gonga KUKUBALI unapoombwa
Hii itakupeleka kwenye ukurasa wa nyumbani wa Google.

Hatua ya 9. Gonga ikoni ya Vifaa
Iko kona ya juu kulia ya skrini ya simu yako.
Kwenye iPhone, lazima kwanza ugonge Tumia bila Bluetooth na kisha bomba Ruka Usanidi kufika kwenye ukurasa wa kwanza wa programu ya Google Home.

Hatua ya 10. Subiri Chromecast yako igundue simu yako
Mara tu inapofanya, unapaswa kuona ujumbe wa uthibitisho kwenye simu yako.

Hatua ya 11. Gonga Endelea unapoombwa
Kufanya hivyo kutaanza mchakato wa usanidi wa Chromecast.

Hatua ya 12. Thibitisha nambari kwenye Runinga yako
Hakikisha nambari iliyo kwenye Runinga inalingana na nambari kwenye simu yako, kisha ugonge Ndio (iPhone) au NINAONA (Android).

Hatua ya 13. Gonga Endelea
Iko kona ya chini kulia ya skrini.
Unaweza pia kutaja Chromecast yako kwenye skrini hii kabla ya kugonga Endelea.

Hatua ya 14. Chagua mtandao wa wireless kwa Chromecast yako
Gonga Chagua mtandao, kisha gonga mtandao na weka nywila. Hakikisha huu ni mtandao ule ule ambao simu yako au kompyuta kibao imeunganishwa kwa sasa.

Hatua ya 15. Fuata maagizo kwenye skrini
Unaweza kuwa na chaguo la kuthibitisha sasisho au kuingia katika akaunti yako ya Google.

Hatua ya 16. Tumia Chromecast yako kama Runinga mahiri
Mara tu Chromecast yako inapowekwa, unaweza kuchagua vitu kama programu na sinema kwenye simu yako ili uizicheze kwenye TV yako kupitia Chromecast.
Video - Kwa kutumia huduma hii, habari zingine zinaweza kushirikiwa na YouTube

Vidokezo
- Katika Bana, unaweza kuunganisha kompyuta yako ya Windows au Mac kila wakati kwenye Runinga yako.
- Ikiwa una kiweko cha uchezaji cha hivi karibuni (kwa mfano, Xbox 360, Xbox One, PlayStation 3, au PlayStation 4), unaweza kuitumia na TV yako kuvinjari mtandao, kupakua programu, kutiririsha sinema, na kadhalika..
Maonyo
- Televisheni za zamani ambazo zina waya wa A / V tu (kwa mfano, nyaya nyekundu, manjano, na nyeupe) haziwezi kubadilishwa kuwa Televisheni mahiri.
- Televisheni za zamani ambazo zina pembejeo tu ya coaxial (bandari ambayo unaunganisha kebo yako ya runinga) haiwezi kubadilishwa kuwa Televisheni mahiri.