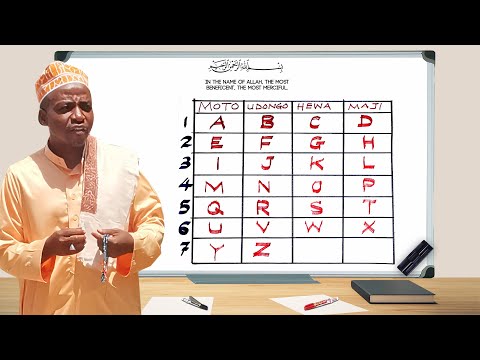WikiHow inafundisha jinsi ya kupata au kupata tena kitambulisho chako cha Apple.
Hatua
Njia 1 ya 2: Kutumia iPhone au iPad

Hatua ya 1. Fungua Mipangilio
Ni programu ya kijivu ambayo ina gia (⚙️) na kawaida iko kwenye skrini yako ya kwanza.

Hatua ya 2. Gonga Ingia kwenye (Kifaa chako)
Ni juu kabisa ya menyu ya Mipangilio.
- Ikiwa tayari umeingia kwenye kifaa chako na unaona jina lako liko juu badala yake, kugonga jina lako itakupeleka kwenye ukurasa ambao unaonyesha anwani ya barua pepe ikipiga jina lako. Anwani hiyo ya barua pepe ni kitambulisho chako cha Apple.
- Ikiwa unatumia toleo la zamani la iOS, badala yake gonga iCloud na uangalie ikiwa umeingia kwenye kifaa chako hapo juu. Ikiwa umeingia katika akaunti utaona anwani ya barua pepe iliyoonyeshwa chini ya jina lako. Anwani hiyo ya barua pepe ni kitambulisho chako cha Apple.

Hatua ya 3. Gonga Hauna kitambulisho cha Apple au umesahau?
Iko chini ya uwanja wa nywila.
Ikiwa unatumia toleo la zamani la iOS, badala yake gonga Umesahau Kitambulisho cha Apple au Nenosiri?

Hatua ya 4. Gonga Umesahau Kitambulisho cha Apple
Iko katikati ya menyu ya pop-up.

Hatua ya 5. Gonga Umesahau Kitambulisho cha Apple?
Iko chini ya uwanja wa "ID ya Apple".

Hatua ya 6. Ingiza habari yako
Andika jina lako la kwanza, jina lako la mwisho, na anwani yako ya barua pepe kwenye sehemu zilizowekwa lebo.

Hatua ya 7. Gonga Ijayo
Iko kona ya juu kulia.

Hatua ya 8. Ingiza nambari yako ya simu
Chapa nambari ya simu inayohusishwa na Kitambulisho chako cha Apple, kuishia kwa nambari mbili za mwisho zilizoonyeshwa kwenye skrini.

Hatua ya 9. Gonga Ijayo
Iko kona ya juu kulia.

Hatua ya 10. Gonga Rudisha na Nambari ya Simu
Iko chini ya skrini.
- Nambari ya uthibitishaji itatumwa kwa ujumbe wa maandishi kwa nambari yako. Ikiwa nambari ya uthibitishaji haijajaza kiotomatiki, ingiza kwenye skrini na ugonge Ifuatayo.
-
Ikiwa huwezi kufikia nambari ya simu, gonga Je! Huna ufikiaji wa nambari yako inayoaminika?
chini kabisa ya skrini na ufuate vidokezo kwenye skrini ili upate kitambulisho chako cha Apple.

Hatua ya 11. Ingiza nenosiri lako
Ingiza nambari ya siri unayotumia kufungua skrini ya simu yako.

Hatua ya 12. Ingiza nywila mpya
Chapa nywila kwenye nafasi iliyoandikwa na ingiza tena kwenye laini inayofuata.
Nenosiri lako lazima liwe na angalau herufi 8 (pamoja na nambari na herufi kubwa na herufi ndogo) bila nafasi. Pia haipaswi kuwa na herufi tatu mfululizo (ggg), kuwa ID yako ya Apple, au nywila ya awali uliyotumia mwaka jana

Hatua ya 13. Gonga Ijayo
Iko kona ya juu kulia ya skrini.

Hatua ya 14. Gonga Kukubaliana
Ikiwa haujaingia moja kwa moja kwenye iCloud, ingiza nywila yako mpya kwenye uwanja ulioitwa lebo.
Kitambulisho chako cha Apple kitaonyeshwa kwenye uwanja ulioitwa "Apple ID."

Hatua ya 15. Gonga Ingia
Iko kona ya juu kulia ya skrini.
Skrini itaonyesha mara kwa mara ujumbe "Kuingia kwenye iCloud" unapofikia data yako wakati wa mchakato wa kuingia

Hatua ya 16. Ingiza nenosiri la iPhone yako
Hii ndio nambari ya kufungua uliyoweka kwa kifaa chako wakati uliiweka mipangilio.

Hatua ya 17. Unganisha data yako
Ikiwa ungependa kalenda yoyote, vikumbusho, anwani, maelezo, au data zingine ambazo tayari zimehifadhiwa kwenye iPhone yako ziunganishwe na akaunti yako ya iCloud, gonga Unganisha; ikiwa sivyo, gonga Usiunganishe.
Kitambulisho chako cha Apple, ambacho ni anwani ya barua pepe, kitaonyeshwa chini ya jina lako juu ya skrini
Njia 2 ya 2: Kutumia Desktop

Hatua ya 1. Fungua menyu ya Apple
Fanya hivyo kwa kubofya ikoni nyeusi ya Apple kwenye kona ya juu kushoto ya skrini.

Hatua ya 2. Bonyeza kwenye Mapendeleo ya Mfumo
Iko karibu na juu ya menyu kunjuzi.

Hatua ya 3. Bonyeza kwenye iCloud
Ni ikoni iliyo na wingu la bluu upande wa kushoto wa dirisha.
- Ikiwa umeingia kwenye Mac yako na ID yako ya Apple, ID yako ya Apple itakuwa anwani ya barua pepe chini ya jina lako kwenye kidirisha cha kushoto cha dirisha.
- Ikiwa haujaingia, utahamasishwa kuingia kitambulisho chako cha Apple na nywila.

Hatua ya 4. Bonyeza Umesahau Kitambulisho cha Apple au nywila?
Iko chini ya uwanja wa nywila kwenye kisanduku cha mazungumzo.

Hatua ya 5. Bonyeza Umesahau Kitambulisho cha Apple
Iko karibu chini ya sanduku la mazungumzo.

Hatua ya 6. Bonyeza iforgot.apple.com
Ni katika maandishi ya kisanduku cha mazungumzo au ingiza iforgot.apple.com kwenye kivinjari chako.

Hatua ya 7. Ingiza habari yako
Utahitaji kuingiza jina lako la kwanza, jina la mwisho, na anwani ya barua pepe inayohusiana na Kitambulisho cha Apple. Unaweza pia kuingiza anwani yoyote ya barua pepe ya hapo awali, lakini hii haihitajiki.
- Bonyeza Ifuatayo ukimaliza kujaza fomu.
- Kuna nafasi nzuri sana kwamba kitambulisho chako cha Apple ni anwani yako ya barua pepe ya sasa.

Hatua ya 8. Thibitisha siku yako ya kuzaliwa
Utahitaji kuingia katika siku yako ya kuzaliwa kabla ya kuendelea na kurudisha Kitambulisho cha Apple.

Hatua ya 9. Chagua jinsi unavyotaka kupata Kitambulisho cha Apple
Unapewa chaguzi mbili za kurudisha Kitambulisho chako cha Apple: unaweza kupokea habari yako ya kuingia kupitia barua pepe, au unaweza kujibu maswali kadhaa ya usalama na kuonyeshwa kwenye kivinjari chako.
- Ikiwa unachagua kutuma habari hiyo kwa barua pepe yako, itatumwa kwa anwani yako ya sasa ya barua pepe na anwani zingine zozote za barua pepe ambazo umehusishwa na akaunti.
- Ukichagua kujibu maswali ya usalama, utaulizwa maswali mawili kati ya uliyoweka wakati uliunda kitambulisho hapo awali.

Hatua ya 10. Rudisha nenosiri lako
Ikiwa umechagua kujibu maswali ya usalama, kitambulisho chako cha Apple kitaonyeshwa kwenye ukurasa unaofuata. Utaulizwa kuunda nenosiri mpya la ID yako ya Apple. Ikiwa uliuliza kupata Kitambulisho chako cha Apple kupitia barua pepe, utapokea barua pepe na kiunga cha kuweka upya nenosiri. Anwani ya barua pepe uliyopokea ujumbe ni Kitambulisho chako cha Apple.