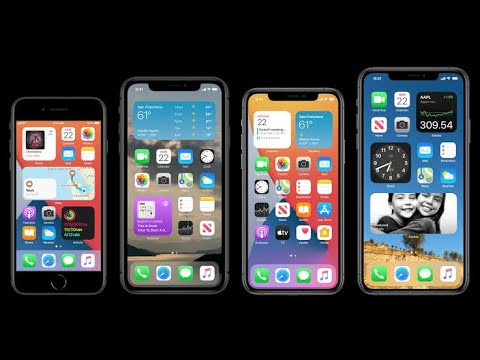WikiHow hukufundisha jinsi ya kutuma ujumbe wa moja kwa moja wa Discord ukitumia iPhone yako au iPad.
Hatua
Njia ya 1 ya 2: Kutuma kwa Mtu Mmoja

Hatua ya 1. Fungua Ugomvi
Ni ikoni ya zambarau na fimbo nyeupe ndani. Kwa kawaida utaipata kwenye skrini yako ya kwanza.
Ikiwa bado haujasakinisha Discord, ipakue sasa kutoka kwa Duka la App.

Hatua ya 2. Gonga ☰
Iko kwenye kona ya juu kushoto ya skrini.

Hatua ya 3. Anza kuandika jina la mpokeaji kwenye kisanduku cha utaftaji
Iko juu ya skrini na ina maandishi "Tafuta au anza mazungumzo." Unapoandika, orodha ya watumiaji wanaofanana na utaftaji wako itaonekana.

Hatua ya 4. Gonga mtu ambaye unataka kutuma ujumbe
Mazungumzo na mtu huyo yataonekana.

Hatua ya 5. Andika ujumbe wako kwenye kisanduku cha mazungumzo
Iko chini ya skrini.

Hatua ya 6. Gonga Tuma
Ujumbe wako sasa umetumwa.
Njia 2 ya 2: Kutuma kwa Kikundi =

Hatua ya 1. Fungua Ugomvi
Ni ikoni ya zambarau iliyo na fimbo nyeupe ndani. Kwa kawaida utaipata kwenye skrini yako ya kwanza.
Ikiwa bado haujasakinisha Discord, ipakue sasa kutoka kwa Duka la App.

Hatua ya 2. Gonga mraba na penseli
Iko karibu na kona ya juu kulia ya skrini. Hii inaunda ujumbe mpya wa kikundi.

Hatua ya 3. Ongeza washiriki kwenye kikundi
Ukiona orodha ya marafiki, gonga majina ya wale ambao unataka kuongeza kwenye kikundi. Ikiwa hautaona mtu unayetaka kuongeza, anza kuchapa jina lake kwenye kisanduku cha utaftaji kilicho juu ya skrini, kisha uchague kutoka kwa matokeo ya utaftaji.
Unaweza kuongeza hadi watumiaji 9 wa Discord kwenye mazungumzo ya kikundi

Hatua ya 4. Gonga Anza
Iko kwenye kona ya juu kulia ya skrini.
Hatua ya 5. Andika ujumbe wako kwenye kisanduku cha mazungumzo
Ni chini ya ujumbe wa kikundi.
Hatua ya 6. Gonga Tuma
Wanachama wa kikundi sasa watapokea ujumbe wako. Ikiwa mwanachama wa kikundi anajibu, ujumbe wao utaonekana kwa kila mtu katika kikundi.
Maswali na Majibu ya Jumuiya
Tafuta Ongeza Swali Jipya Uliza Swali herufi 200 zimebaki Jumuisha anwani yako ya barua pepe kupata ujumbe wakati swali hili limejibiwa. Wasilisha