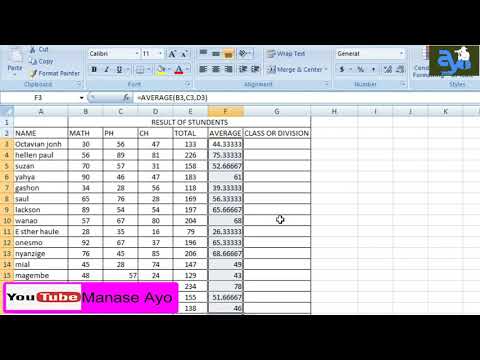Wiki hii inakufundisha jinsi ya kuondoa kifuli cha "iPhone Imelemazwa", ambayo hufanyika baada ya kuingiza nambari ya siri mara kadhaa, kutoka kwa iPhone yako. Wakati iPhone yako kawaida itaondoa kufuli yenyewe baada ya mahali popote kutoka kwa dakika hadi dakika 60, majaribio kadhaa yasiyo sahihi ya nambari ya siri yanaweza kusababisha iPhone yako kuzimwa kwa muda usiojulikana. Unaweza kuondoa kufuli hii kwa kufuta na kurejesha iPhone yako, ambayo inaweza kufanywa kutoka kwa iTunes na iCloud, au kwa kutumia Njia ya Kuokoa katika iTunes kufuta iPhone yako.
Hatua
Njia 1 ya 3: Kutumia iTunes

Hatua ya 1. Ambatisha iPhone yako kwenye kompyuta yako
Chomeka mwisho wa kuchaji ya kebo ya chaja ya iPhone yako kwenye iPhone yako, kisha unganisha ncha ya USB ya kebo kwenye kompyuta yako.
Ikiwa unatumia Mac, unaweza kuhitaji kununua adapta ya USB 3.0 kwa Thunderbolt ili kuunganisha kebo

Hatua ya 2. Fungua iTunes
Ikoni ya programu yake inafanana na maandishi ya muziki yenye rangi nyingi kwenye asili nyeupe.
Ikiwa iTunes inauliza nambari ya siri au inaonyesha kuwa haiwezi kuunganishwa na iPhone yako, ruka njia ya Njia ya Kuokoa

Hatua ya 3. Bonyeza ikoni ya iPhone yako
Ni ikoni yenye umbo la iPhone iliyo upande wa juu kushoto mwa dirisha la iTunes.

Hatua ya 4. Bonyeza Rejesha iPhone…
Hii iko upande wa juu kulia wa ukurasa.
Ikiwa kipengele cha Tafuta iPhone yangu cha iPhone kimewashwa, utahimiza kuizima kabla ya kuendelea. Kwa kuwa huwezi kuzima Tafuta iPhone yangu wakati iPhone yako imezimwa, jaribu kutumia iCloud kufuta iPhone yako badala yake

Hatua ya 5. Bonyeza Rejesha unapoombwa
Kufanya hivyo kutasababisha iPhone yako kuanza kurejesha mipangilio ya kiwanda.
Unaweza kuhitaji kuweka nenosiri kabla ya kuendelea

Hatua ya 6. Subiri urejeshe kumaliza
Hii inapaswa kuchukua dakika chache, ingawa inaweza kuchukua muda mrefu ikiwa iPhone yako inahitaji kusasishwa. Mara tu urejesho utakapokamilika, ulinzi wa "Walemavu" wa iPhone inapaswa kufunguliwa, na nambari yako ya siri itatoweka.

Hatua ya 7. Rejesha chelezo ikiwa inahitajika
Ikiwa una chelezo ya iPhone yako iliyohifadhiwa kwenye iTunes au iCloud, unaweza kurejesha mipangilio ya iPhone yako, picha, programu, na kadhalika.
- Ikiwa iPhone yako ina kifunguo cha uanzishaji juu yake, utahitaji kuingiza anwani yako ya barua pepe ya Apple ID na nywila ili urejeshe nakala rudufu kwenye iTunes.
- Ikiwa huna nakala rudufu inayopatikana, utahitaji kusanidi iPhone yako kama iPhone mpya.
Njia 2 ya 3: Kutumia iCloud

Hatua ya 1. Hakikisha kwamba umepata iPhone yangu kuwezeshwa
Ikiwa umezima Pata iPhone yangu wakati wowote na haujaiwasha tena, hautaweza kutumia njia hii. Jaribu kutumia iTunes au kutumia Njia ya Kupona badala yake.

Hatua ya 2. Fungua ukurasa wako wa iCloud
Nenda kwa https://www.icloud.com/ katika kivinjari chako, kisha ingia kwa kuingiza anwani yako ya barua pepe ya ID ya Apple na nywila ikiwa imesababishwa. Hii italeta dashibodi yako ya iCloud.

Hatua ya 3. Bonyeza Tafuta iPhone
Ni ikoni ya rada ya kijani chini ya dashibodi. Kufanya hivyo husababisha iCloud kuanza kujaribu kupata iPhone yako.
Unaweza kulazimika kuingiza nywila yako ya Kitambulisho cha Apple hapa kabla ya kuendelea

Hatua ya 4. Bonyeza Vifaa vyote
Hii ni kichupo kijani juu ya dirisha. Menyu ya kunjuzi itaonekana.

Hatua ya 5. Chagua iPhone yako
Bonyeza jina la iPhone yako kwenye menyu kunjuzi. Unapaswa kuona ukurasa wa iPhone ukifunguliwa upande wa kulia wa dirisha.
Ikiwa huwezi kuona jina la iPhone yako hapa, Pata iPhone yangu haijawezeshwa kwenye iPhone yako

Hatua ya 6. Bonyeza Futa iPhone
Iko kona ya chini kulia ya ukurasa wa iPhone.

Hatua ya 7. Bonyeza Futa unapoambiwa
Kufanya hivyo kutaleta uwanja wa nywila.

Hatua ya 8. Ingiza nywila yako ya ID ya Apple
Kwenye uwanja wa nywila, andika nenosiri la ID ya Apple kwa iPhone ambayo unajaribu kufuta.

Hatua ya 9. Bonyeza Ijayo
Iko kona ya juu kulia ya ukurasa wa iPhone iliyo upande wa kulia wa dirisha.

Hatua ya 10. Bonyeza Imefanywa
Kitufe hiki cha kijani kiko upande wa juu kulia wa ukurasa wa iPhone. Kufanya hivyo husababisha iPhone yako kuanza kufuta.

Hatua ya 11. Subiri iPhone yako ikimaliza kufuta
Mchakato wa kufuta utachukua tu dakika chache. Mara tu unapoona matoleo ya "Hello" ya lugha anuwai yakiangaza kwenye skrini ya iPhone yako, unaweza kuendelea.

Hatua ya 12. Rejesha chelezo ikiwa inahitajika
Ikiwa una chelezo ya iPhone yako iliyohifadhiwa kwenye iTunes au iCloud, unaweza kurejesha mipangilio ya iPhone yako, picha, programu, na kadhalika.
- Ikiwa iPhone yako ina lock ya uanzishaji juu yake, utahitaji kuingiza anwani yako ya barua pepe ya Apple ID na nywila ili urejeshe nakala rudufu kwenye iTunes.
- Ikiwa huna nakala rudufu inayopatikana, utahitaji kusanidi iPhone yako kama iPhone mpya.
Njia 3 ya 3: Kutumia Njia ya Kuokoa

Hatua ya 1. Kuelewa wakati wa kutumia Njia ya Kuokoa
Njia ya Kupona hukuruhusu kutumia iTunes kuweka upya iPhone yako kwenye kompyuta ambayo haujawahi kutumia iPhone yako. Ikiwa huwezi kutumia iTunes kurejesha iPhone yako na akaunti yako ya iCloud haina Tafuta iPhone yangu imewezeshwa, utahitaji kutumia Njia ya Kuokoa.

Hatua ya 2. Funga iTunes ikiwa imefunguliwa
Hii ni muhimu kwa kuwezesha Njia ya Kuokoa, kwani kuacha iTunes wazi na kisha kuweka iPhone yako katika Njia ya Kuokoa itasababisha kosa.

Hatua ya 3. Ambatisha iPhone yako kwenye kompyuta yako
Chomeka mwisho wa kuchaji ya kebo ya chaja ya iPhone yako kwenye iPhone yako, kisha unganisha ncha ya USB ya kebo kwenye kompyuta yako.
- Ikiwa unatumia Mac, unaweza kuhitaji kununua adapta ya USB 3.0 kwa Thunderbolt ili kuunganisha kebo.
- Ikiwa iTunes inafungua, funga kabla ya kuendelea.

Hatua ya 4. Weka iPhone yako katika Hali ya Kuokoa
Kwa iPhone 8 au zaidi, bonyeza kitufe cha Volume Up haraka, bonyeza kitufe cha Volume Down haraka, halafu bonyeza na ushikilie kitufe cha Power mpaka uone ujumbe wa "Unganisha kwa iTunes" ambao unafanana na kebo ya umeme na Nembo ya iTunes kwenye skrini ya iPhone yako.
- Kwa iPhone 7, bonyeza na ushikilie kitufe cha chini chini na kitufe cha Nguvu mpaka uone ujumbe wa "Unganisha kwa iTunes".
- Kwa iPhone 6S au chini, bonyeza na ushikilie kitufe cha Power na kitufe cha Mwanzo mpaka uone ujumbe wa "Unganisha kwa iTunes".

Hatua ya 5. Fungua iTunes
Ikoni ya programu yake inafanana na maandishi ya muziki yenye rangi nyingi kwenye asili nyeupe. iTunes inapaswa kufungua ukurasa wa Njia ya Kupona.

Hatua ya 6. Bonyeza Rejesha iPhone…
Hii iko juu ya dirisha.

Hatua ya 7. Bonyeza Rejesha unapoombwa
IPhone yako itaanza kurejesha kwa mipangilio ya kiwanda.
Unaweza kulazimika kuingiza nywila yako ya Kitambulisho cha Apple hapa

Hatua ya 8. Subiri iPhone ikimalize kufuta
Hii kawaida itachukua dakika chache, ingawa inaweza kuchukua muda mrefu ikiwa iPhone yako inahitaji kusasishwa.

Hatua ya 9. Rejesha chelezo ikiwa inahitajika
Ikiwa una nakala rudufu inayopatikana kwenye kompyuta tofauti au kwenye iCloud, unaweza kurudisha habari ya iPhone yako kupitia chelezo.
- Ikiwa iPhone yako ina lock ya uanzishaji juu yake, utahitaji kuingiza anwani yako ya barua pepe ya Apple ID na nywila ili urejeshe nakala rudufu kwenye iTunes.
- Ikiwa huna nakala rudufu, utahitaji kusanidi iPhone yako kama iPhone mpya.
Vidokezo
- Karibu kila wakati inafaa kungojea muda kamili ambao itachukua kwa kufuli ya "Walemavu" ya iPhone yako kwenda mbali badala ya kufuta na kurejesha iPhone yako.
- Ikiwa unahitaji kupiga simu ya dharura wakati iPhone yako imezimwa, gonga Dharura chini ya skrini na kisha piga nambari kwa mikono.