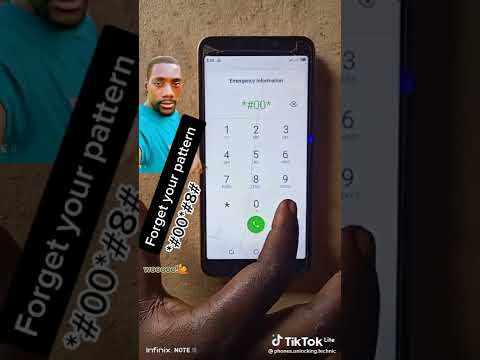WikiHow inafundisha jinsi ya kufanya Jaribio la T katika Microsoft Excel kulinganisha wastani wa seti mbili za data.
Hatua

Hatua ya 1. Fungua kitabu chako cha kazi katika Microsoft Excel
Bonyeza mara mbili faili kwenye kompyuta yako ili kuifungua sasa.
Ili kuunda kitabu kipya cha kazi, fungua Microsoft Excel (katika menyu ya Mwanzo katika Windows, au Maombi folda katika macOS), kisha bonyeza Kitabu cha kazi tupu.

Hatua ya 2. Bonyeza seli tupu
Hapa ndipo utaingiza data ya fomula.

Hatua ya 3. Bonyeza kichupo cha Mfumo
Ni juu ya Excel, kuelekea katikati.

Hatua ya 4. Bonyeza Kazi Zaidi
Ni ikoni ya kitabu nyekundu karibu na katikati ya upau wa utepe. Menyu itapanuka.

Hatua ya 5. Bonyeza kitakwimu
Orodha ya kazi husika itaonekana.

Hatua ya 6. Tembeza chini na bofya T. TEST
Dirisha la hoja za kazi litaonekana ambapo unaweza kuingiza data.

Hatua ya 7. Ingiza seti ya kwanza ya data
Hivi ndivyo:
- Bonyeza mshale wa chini karibu na sanduku la "Array1" ili kupunguza dirisha.
- Bonyeza-na-buruta mshale wako wa panya juu ya anuwai ya kwanza ya data.
- Bonyeza ↵ Ingiza au ⏎ Rudisha. Masafa sasa yanaonekana kwenye dirisha lililopunguzwa.
- Bonyeza mshale karibu na sanduku la "Array1" ili kupanua dirisha tena.

Hatua ya 8. Ingiza seti ya pili ya data
- Bonyeza mshale wa chini karibu na sanduku la "Array2" ili kupunguza dirisha.
- Bonyeza-na-buruta mshale wako wa panya juu ya anuwai ya kwanza ya data.
- Bonyeza ↵ Ingiza au ⏎ Rudisha. Masafa sasa yanaonekana kwenye dirisha lililopunguzwa.
- Bonyeza mshale karibu na sanduku la "Array2" ili kupanua dirisha tena.

Hatua ya 9. Ingiza thamani ya Mikia
Hii inabainisha idadi ya mikia ya usambazaji. Andika
Hatua ya 1. ikiwa ni usambazaji wa mkia mmoja, chapa
Hatua ya 2. ikiwa ina mkia miwili.

Hatua ya 10. Ingiza Aina
Hii ndio aina ya Jaribio la T. Ingiza
Hatua ya 1.
Hatua ya 2., o
Hatua ya 3. hapa inapobidi.
-
1:
Imeoanishwa
-
2:
Sampuli mbili tofauti sawa
-
3:
Sampuli mbili tofauti zisizo sawa

Hatua ya 11. Bonyeza OK
Hii inaendesha Jaribio la T na inaonyesha matokeo kwenye seli iliyochaguliwa.