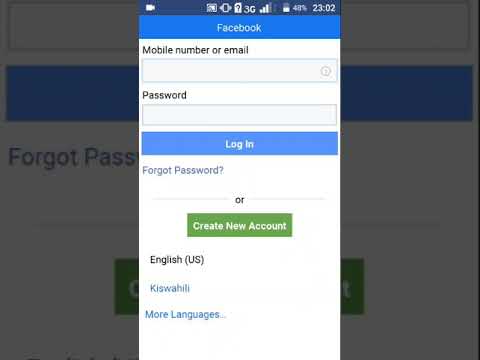Ili kuondoa anwani ya barua pepe kwenye kifaa chako cha iOS, nenda tu kwa mipangilio ya Ujumbe na bonyeza kitufe cha "i" karibu na barua pepe unayotaka kuondoa. Ili kuondoa barua pepe kutoka Ujumbe kwenye Mac yako, utahitaji kwanza kwenda kwenye wavuti ya ID ya Apple, kisha ufute anwani ya barua pepe kutoka kwa akaunti yako.
Hatua
Njia 1 ya 2: iOS

Hatua ya 1. Gonga ikoni ya "Mipangilio"

Hatua ya 2. Gonga Ujumbe
Inaonekana kama ikoni ya kijani kibichi na kiputo cha hotuba nyeupe ndani yake.

Hatua ya 3. Gonga Tuma & Pokea
Hii itakuonyesha njia zote za mawasiliano zilizounganishwa na programu yako ya Ujumbe kwenye simu.
Alama za kuangalia zinaashiria njia za mawasiliano ambazo unaweza kufikiwa

Hatua ya 4. Gonga kitufe cha i karibu na barua pepe unayotaka kuondoa

Hatua ya 5. Gonga Ondoa Barua pepe hii

Hatua ya 6. Gonga Ondoa Anwani ya Barua pepe
Kufanya hivyo kutathibitisha mabadiliko yako.
Huwezi kuondoa anwani ya barua pepe ikiwa ndiyo pekee iliyounganishwa na akaunti yako
Njia 2 ya 2: Mac

Hatua ya 1. Nenda kwenye wavuti ya ID ya Apple
Bonyeza https://appleid.apple.com/#!&page=signin kufika hapo.

Hatua ya 2. Chapa kitambulisho chako cha Apple

Hatua ya 3. Andika nenosiri lako

Hatua ya 4. Bonyeza Ingiza

Hatua ya 5. Pata sehemu ya "Inayoweza Kufikiwa"
Iko upande wa kulia wa skrini.

Hatua ya 6. Bonyeza Hariri

Hatua ya 7. Tembeza chini hadi kwenye sehemu "inayoweza kufikiwa"

Hatua ya 8. Bonyeza X karibu na barua pepe unayotaka kuondoa

Hatua ya 9. Bonyeza Futa
Kufanya hivyo kutaondoa barua pepe kutoka kwa akaunti yako.