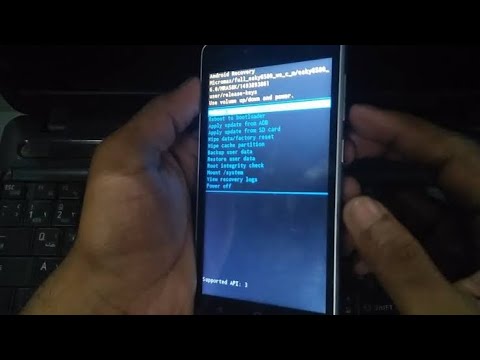WikiHow hukufundisha jinsi ya kuwasha kipengele cha kukagua tahajia kwenye kompyuta yako, na kuonyesha maneno yasiyopigwa vizuri unapoandika.
Hatua
Njia 1 ya 5: Kutumia Windows 10

Hatua ya 1. Fungua Mipangilio yako ya Windows
Unaweza kufungua Mipangilio kutoka kwenye menyu ya Mwanzo, au bonyeza kitufe cha ⊞ Kushinda + I kwenye kibodi yako.

Hatua ya 2. Bonyeza Vifaa katika Mipangilio

Hatua ya 3. Bonyeza Kuandika kwenye paneli ya kushoto
Hii itafungua mipangilio yako ya kibodi upande wa kulia.

Hatua ya 4. Slide Angaza maneno yaliyopigwa vibaya ubadilishe kwenye nafasi ya On
Chaguo hili linapowezeshwa, Windows itaangalia uandishi wako unapoandika, na kuonyesha makosa yako ya tahajia.
- Swichi itageuka kuwa bluu wakati imewashwa.
- Kwa hiari, unaweza pia kuwasha Maneno yaliyosahihishwa kiotomatiki hapa. Kwa njia hii, Windows itasahihisha makosa yako ya tahajia unapoandika.
Njia 2 ya 5: Kutumia Neno kwenye Windows

Hatua ya 1. Fungua Microsoft Word kwenye kompyuta yako
Programu ya Neno inaonekana kama ikoni ya hati ya samawati-na-nyeupe. Unaweza kuipata kwenye menyu yako ya Anza.
Unaweza kufungua hati ya hivi karibuni, au karatasi mpya, tupu

Hatua ya 2. Bonyeza kichupo cha faili
Kitufe hiki kiko kona ya juu kushoto ya Neno. Itafungua menyu yako ya faili.

Hatua ya 3. Chagua Chaguzi kutoka kwenye menyu ya faili
Unaweza kuipata chini ya mwambaaupande wa kushoto. Itafungua dirisha mpya.

Hatua ya 4. Bonyeza kichupo cha Kuthibitisha katika Chaguzi
Unaweza kuipata karibu na juu ya mwambaaupande wa kushoto katika kidirisha cha Chaguzi.

Hatua ya 5. Angalia Angalia herufi unapoandika chaguo
Unaweza kuipata katika sehemu ya "Wakati wa kusahihisha tahajia na sarufi katika Neno" katika Uthibitishaji.
- Chaguo hili linapowezeshwa, Neno litapigia mstari maneno yaliyopigwa vibaya unapoandika.
- Kwa hiari, unaweza pia kuangalia sanduku zingine kwenye sehemu hii, na kuwezesha zana zingine za kusahihisha kwa makosa ya sarufi.
Njia 3 ya 5: Kutumia MacOS

Hatua ya 1. Fungua Mapendeleo yako ya Mfumo wa Mac
Pata na ubonyeze ikoni ya gia ya kijivu kwenye folda yako ya Maombi, au bonyeza ikoni ya Apple upande wa kushoto kushoto na uchague Mapendeleo ya Mfumo kwenye menyu.

Hatua ya 2. Bonyeza Kinanda katika Mapendeleo ya Mfumo
Chaguo hili linaonekana kama aikoni ndogo ya kibodi kwenye safu ya pili ya chaguzi. Itafungua kibodi yako na mipangilio ya kuandika.

Hatua ya 3. Bonyeza kichupo cha maandishi
Iko kati ya Kinanda na Njia za mkato juu.

Hatua ya 4. Angalia kisanduku sahihi Sawa kiatomati
Unaweza kupata chaguo hili kwenye kona ya juu kulia ya menyu ya maandishi. Inapowezeshwa, Mac yako itaangalia tahajia yako unapoandika, na itasahihisha otomatiki maneno yasiyopigwa vyema.
Njia ya 4 kati ya 5: Kutumia Neno kwa Mac

Hatua ya 1. Fungua Microsoft Word kwenye kompyuta yako
Programu ya Neno inaonekana kama ikoni ya hati ya samawati-na-nyeupe. Unaweza kuipata kwenye folda yako ya Maombi.
Unaweza kufungua hati iliyohifadhiwa, au karatasi mpya, tupu

Hatua ya 2. Bonyeza kichupo cha neno kwenye mwambaa wa menyu yako
Kitufe hiki kiko kwenye kona ya juu kushoto ya skrini yako. Itafungua menyu ya kushuka.

Hatua ya 3. Bonyeza Mapendeleo kwenye menyu ya Neno
Hii itafungua mipangilio ya programu yako kwenye dirisha jipya.

Hatua ya 4. Bonyeza Tahajia na Sarufi katika Mapendeleo
Iko chini ya "Zana za Kuandika na Kuthibitisha" kwenye safu ya juu.

Hatua ya 5. Angalia sanduku la marekebisho ya Daima
Ni chaguo la kwanza chini ya "Tahajia." Inapowezeshwa, unaweza kubofya kulia kwenye neno lililopigwa vibaya, na uone orodha ya mapendekezo.

Hatua ya 6. Angalia Kagua Tahajia unapoandika sanduku
Chaguo hili linapowezeshwa, Neno litasisitiza kiatomati maneno yaliyopigwa vibaya kwenye hati yako unapoandika.

Hatua ya 7. Chagua chaguzi zozote za tahajia na sarufi unayotaka kuwezesha
Bonyeza na angalia sanduku karibu na chaguzi yoyote chini ya sehemu ya "Spelling" na "Grammar".

Hatua ya 8. Funga dirisha la Spelling & Grammar
Bonyeza kitufe chekundu kwenye kona ya juu kushoto ili kufunga Mipangilio yako.
Mabadiliko kwenye mipangilio yako yanahifadhiwa kiatomati
Njia ya 5 kati ya 5: Kutumia Programu nyingi za Mac

Hatua ya 1. Fungua programu ambayo hukuruhusu kuchapa Mac yako
Unaweza kufungua prosesa ya neno kama TextEdit au Vidokezo, programu ya ujumbe kama Ujumbe au Barua, kivinjari cha wavuti, au programu nyingine yoyote inayokuwezesha kuandika maandishi.

Hatua ya 2. Bonyeza kichupo cha Hariri kwenye mwambaa wa menyu
Unaweza kupata kitufe hiki kwenye kona ya juu kushoto ya skrini yako. Itafungua menyu ya kushuka.

Hatua ya 3. Hover mouse juu ya Spelling na Grammar
Inapaswa kuwa karibu chini ya menyu ya Hariri.

Hatua ya 4. Bonyeza Angalia Tahajia Unapoandika kwenye menyu
Chaguo hili linapowezeshwa, Mac yako huangalia kiotomatiki tahajia yako unapoandika katika programu hii, na kuangazia maneno yasiyopigwa vyema.
- Inapowezeshwa, utaona alama karibu na chaguo hili kwenye menyu.
- Katika programu zingine, unaweza pia kuwezesha Angalia Tahajia Unapoandika na Sahihisha tahajia kiotomatiki hapa.